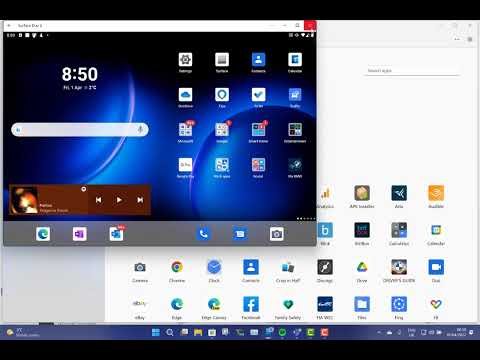Dette innlegget vil hjelpe deg hvis du mottar DRIVER IRQL IKKE MINDRE ELLER LIGE eller UTSLIPP AV SYSTEMTRØDNING IKKE TRÅDET, Netwtw04.sys mislyktes Feil i Windows 10. Systemfiler eller. Sys-filer er den viktigste delen av Windows-operativsystemet. Det er et lager av systemdriverinnstillinger som brukes av Windows-systemet for å kommunisere med den tilkoblede maskinvaren og enhetene. Systemfiler er nødvendige for operativsystemets normale drift. Mange Windows-brukere står overfor Window Blue Screen of Death-feilen under applanseringen eller mens de eksterne enhetene kobles fra systemet.

Netwtw04.sys er en del av Intel PROSet / Wireless WiFi-programvaren. Du kan se to Stoppfeil for Netwtw04.sys driverfil:
- DRIVER_IRQL_NOT_LESS_OR_EQUAL Hva mislyktes: Netwtw04.sys. Dette indikerer at en kjernemodusdriver forsøkte å få tilgang til sidebar minne ved en prosess IRQL som var for høy.
- SYSTEM_THREAD_EXCEPTION_NOT_HANDLED Hva mislyktes: Netwtw04.sys. Årsaken til denne feilen kan være inkompatible drivere med operativsystemet.
Generelt sett årsaken til Netwtw04.sys blå skjermfeil kan skyldes flere grunner som korrupte filer, feilkonfigurerte enhetsdrivere, ondsinnede programmer, utdatert driver, dårlige drivere, ødelagt Windows-register eller på grunn av de skadede systemfilene.
Netwtw04.sys Blue Screen feil
I denne artikkelen forklarer vi noen løsninger for å fikse netwtwo4.sys blåskjermfeil på Windows 10.
1] Tilbakestillings nettverksdriver
Hvis du nylig oppdaterte driverprogramvaren, må du tilbakestille enhetsdriveren, dvs. gå tilbake til forrige arbeidsversjon.
Åpne Enhetsbehandling og klikk på oppføringen merket som Nettverksadaptere og utvide den. Deretter velger du driveroppføringene som er merket på riktig måte enn noe i sammenheng med WAN Miniport. Velg dem en etter en og dobbeltklikk på dem. Det åpner et nytt mini-vindu.

Pass på at du er på fanen som heter Sjåfør. Hvis du ikke er, naviger til den. Nå klikker du på knappen som heter Rollback Driver.
Dette installerer den tidligere kjente stabile versjonen av driveren som er installert på datamaskinen.
Start datamaskinen på nytt for at endringene skal tre i kraft.
2] Oppdater nettverksdriveren
Hvis den nåværende driveren gir deg dette problemet, må du oppdatere enhetsdriveren. Åpen Kontrollpanel og klikk på Enhetsbehandling. Klikk på Nettverksadapter og høyreklikk på den nåværende driveren. Klikk på Oppdater driveren alternativ fra rullegardinmenyen.
Du kan også last ned driveren fra produsentens nettsted, bruk Intel Driver Update Utility eller kan oppdatere den på nettet automatisk. Du kan laste ned den nyeste versjonen på denne Intel-driveren her på intel.com.
3] Kjør SFC-skanning
System File Checker er et kommandopromptverktøy som skanner for ødelagte systemfiler, inkludert Netwtw04.sys-filer, samt reparere de ødelagte systemfilene. Det anbefales å kjøre en SFC-skanning for å reparere problematiske systemfiler.
4] Kjør DISM
Søke Ledeteksten i Start-menyen. Høyreklikk på kommandoprompt og velg alternativet Kjør som administrator fra rullegardinmenyen
Skriv kommandoen følgende kommando for å kjøre DISM og klikk Enter:
DISM /Online /Cleanup-Image /RestoreHealth
Start systemet på nytt. Dette vil reparere et ødelagt systembilde.
5] Kjør CHKDSK
En ødelagt harddisk kan føre til at nettleservarmen Netwtw04.sys er blå. CHKDSK skanner disken for å sjekke om det er skadede harddisker.
Åpne kommandoprompt som administrator. Skriv inn kommandoen CHKDSK og klikk enter for å sjekke disken din.
Start systemet på nytt.
Hvis ingenting hjelper, kan du vurdere å deaktivere HardwareAcceleration eller utføre Systemgjenoppretting og se om det hjelper deg.
Beste ønsker!