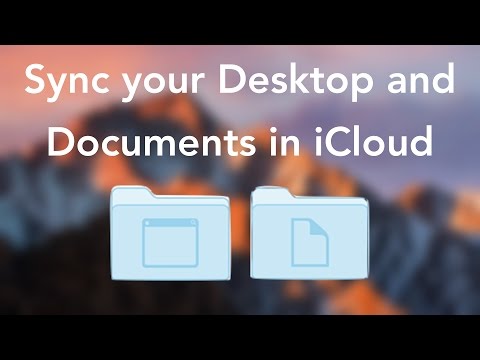Dear How-To Geek,
I recently got a new computer with Windows 8 on it. Overall I not terribly unhappy with the new OS (like everyone told me I’d be!) but there is one thing that is really frustrating me. In Windows 7 there was a shortcut right below the search box in Windows Explorer that had a slider-like function where you could easily select everything from detail view to extra large thumbnail view. I really liked the extra large thumbnail view when looking through image directories as it made it easy to pic out small differences in photos.
I’m positive the feature must still be in Windows 8 (why would they take it out?) but when I look at Explorer in Windows 8 I see something totally different. Now the shortcut is down in the lower right corner and it’s a two button deal instead of a slider. The buttons only allow for detailed view (the big list with file type and date of creation) and small thumbnails (that appear about the size of postage stamps on my screen). I’m convinced that the setting has to be there somewhere, but I’ve just gotten so frustrated with the whole thing I’m not looking in the right spot! Help!
Sincerely,
Craving Big Thumbnails
Er det ikke slik det går? Vi blir vant til at ting er en bestemt måte, og så kommer en ny versjon av vår favorittprogramvare eller OS ut, og selv om den underliggende funksjonaliteten vanligvis er der, er den bare fin nok til å irritere oss og tvinge oss til å lære en ny snarvei eller triks.
Du har helt riktig, den ekstra store miniatyrfunksjonen er fortsatt en funksjon i Windows Utforsker, men Microsoft gjorde et lite brukergrensesnitt mellom Windows 7 og Windows 8. Hurtigruten du likte å bruke, er langt borte, men heldigvis er det fire enkle måter å justere miniatyrstørrelsen på, til tross for den nå betydelig mer begrensede snarveien som, som du merker, begrenser deg til et binært detalj eller liten miniatyrvalg:

Bruke Vis-menyen:Den første metoden, og metoden som er mest mulig behagelig for folk som foretrekker å bruke GUI, er å bruke Vis-menyen til å endre den nåværende Utforsker-ruten. Dette menyalternativet var faktisk tilgjengelig i Windows 7, men ikke slå deg opp for å ikke merke det: Hvis du hadde vant til å bruke GUI-snarveisknappen, ville du aldri hatt behov for å se etter menylinjen. Når du klikker på Vis, ser du et bredt utvalg av potensielle miniatyrstørrelser:


Bruke tastatursnarveier:Den helt tastaturbaserte snarveien er CTRL + SHIFT + (1-8). Hvert nummer du velger 1-8, tilsvarer ett av de 8 alternativene du ser på Vis-menyen (Ekstra store ikoner gjennom Detaljer-visning). I ditt tilfelle vil det være best å huske CTRL + SHIFT + 1, da det skifter visningen til de største miniatyrbildene.
Bruke rullehjulet:Tastaturet + musekombinasjonen krever en mus med et rulleskive og tilbyr det høyeste nivået av justering som er tilgjengelig. For det musebaserte trikset, når du i mappen du vil justere miniatyrbildene for, holder du nede CTRL-tasten på tastaturet og ruller opp eller ned ved hjelp av museskrollhjulet. Ruller opp trinnvis beveger deg opp i størrelsen på miniatyrstørrelsen, og ruller ned trinnvis beveger deg ned på størrelsesskalaen.
Hvordan trinnvis? Hvor som Vis-menyen og hurtigtastet på tastaturet begrenser deg til 8 visninger, kan du få tilgang til en utrolig 45 variasjoner av bildeminiatyrstørrelse og detaljvisning, hvis du holder nede CTRL-tasten og ruller. Sikkert et sted i de 45 variasjonene er det perfekte utsikten for hver bruker.
Har du et presset teknisk spørsmål? Skyt oss en e-post på [email protected], og vi vil gjøre vårt beste for å svare på det.