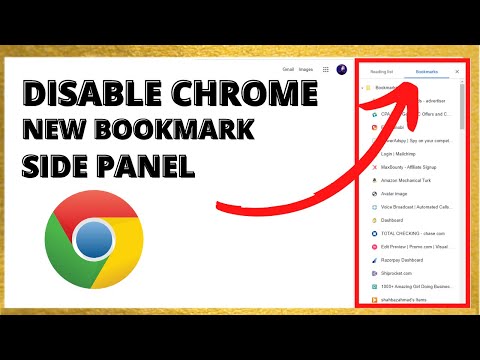Vi har personlig opplevd dette problemet oss selv. Når du møter rare systemproblemer som kan skyldes en buggy-driver eller andre problemer med lavt nivå, fortsatte problemet ved å slå av PC-en og starte opp igjen.
Hvorfor er ikke "Shut down" -alternativet helt lukket?
Denne rarheten er alle takket være Windows 10s "Rask oppstart" -funksjon, som er aktivert som standard. Denne funksjonen ble introdusert i Windows 8, og har også blitt kalt Fast Boot og Hybrid Boot eller Hybrid Shutdown.
I den tradisjonelle nedleggingsprosessen slår Windows helt ned alt, kasserer systemstatusen, og starter opp fra bunnen neste gang PCen starter. Når du dvale, sparer Windows hele systemstatusen, inkludert alle dine åpne programmer og filer, til disk, slik at du raskt kan fortsette fra hvor du sluttet.
Rask oppstart blander den tradisjonelle nedleggingsprosessen med dvalemodus. Med hurtig oppstart aktivert, vil Windows 10 kaste bort alle åpne programmer og filer (som det ville under en tradisjonell nedleggelse), men lagrer tilstanden til Windows-kjernen på disken (som det ville under dvalemodus). Neste gang du starter datamaskinen, gjenoppretter Windows kjernen og starter resten av systemet.
Kjernen er lavnivåkjerneprogrammet i hjertet av operativsystemet. Den har full kontroll over datamaskinen din, og er en av de første tingene som er lastet under oppstartsprosessen. Maskinvaredrivere som datamaskinen bruker til å samhandle med maskinvareenhetene, er en del av kjernen. Når du laster et øyeblikksbilde av kjernen, øker hastigheten opp oppstartsprosessen, da Windows ikke trenger å ta tid for å laste inn alle enhetsdrivere og gjenopprette maskinvareenhetene.
Denne kjerneventilprosessen skjer alt automatisk når du klikker "Slå av", og folk vil sjelden merke forskjellen. Men det betyr at hvis en maskinvaredriver i kjernen din sitter fast i en merkelig tilstand, slår du av PCen, og deretter starter den opp igjen, ikke løse problemet. Windows lagrer gjeldende tilstand og gjenoppretter det i stedet for å reinitialisere alt.
Slik utfører du en fullstendig nedleggelse og omstart
Hvis du feilsøker systemproblemer, vil du ønsker å utføre en fullstendig nedleggelse av kjernen for å sikre at Windows gjenoppretter ting fra bunnen av. For å gjøre dette, klikker du bare på "Restart" -alternativet i menyen i stedet for "Slå av" -alternativet. Windows starter datamaskinen på nytt, men den fullfører først fullstendig og kaster ut kildens tilstand mens du gjør det.
Microsoft tok denne avgjørelsen fordi folk som opplever problemer ofte starter datamaskinen på nytt for å fikse dem, så det gir mening. På den annen side er det counterintuitive at alternativet "Restart" utfører en mer fullstendig avslutning enn alternativet "Avslutt". Men så fungerer det!

shutdown
kommando fra et kommandoprompt eller PowerShell-vindu. For å gjøre det, åpne et kommandoprompt eller PowerShell-vindu, for eksempel ved å søke etter "Kommandoprompt" i Start-menyen og klikke på snarveien, eller høyreklikk Start-knappen og velg "Windows PowerShell." Skriv inn følgende kommando, og trykk deretter på Enter:
shutdown /s /f /t 0
Denne kommandoen instruerer Windows å slå av umiddelbart og tvinge lukk alle åpne programmer. De
shutdown
kommandoen vil alltid utføre en fullstendig avslutning med mindre du legger til
/hybrid
alternativ. Og hvis det er noe du vil beholde, kan du også lage en snarvei som kjører denne kommandoen. Alt du trenger å gjøre er å dobbeltklikke snarveien for å utføre en fullstendig nedleggelse.

For å deaktivere Hurtig oppstart, gå til Kontrollpanel> System og sikkerhet> Strømalternativer> Velg hva strømknappen gjør. Klikk på koblingen "Endre innstillinger som ikke er tilgjengelig" øverst i vinduet, fjern merket for "Slå på hurtig oppstart (anbefalt)" under Lukkingsinnstillinger, og klikk deretter på "Lagre endringer" -knappen.