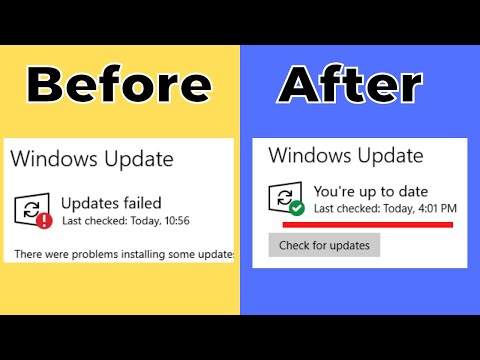Når en ny oppdatering er lastet ned på din Windows 10-PC, erstatter operativsystemet Restart og Shutdown-knappen med " Oppdater og start på nytt"Og" Oppdater og avslutt “. Dette er trolig den beste praksisen, slik at oppdateringen ikke går glipp av. Men til tider finner brukerne at disse knappene fortsetter å vise den samme meldingen, selv når du har utført disse operasjonene, dvs. enten startet på nytt eller avsluttet datamaskinen. Dette kan skje hvis en oppdatering ikke klarer å installeres, og at PCen din fortsetter å spørre deg hver gang å oppdatere og avslutte. Så hva kan du i dette tilfellet?

Oppdatering og nedleggelse / omstart ikke fungerer
1] Start File Explorer
Hvis du vil starte Windows File Explorer, kan du reparere mange ting, spesielt når det er et problem med brukergrensesnittet.
- Høyreklikk på et åpent sted på høyre side av oppgavelinjen
- Klikk på Oppgavebehandling
- Rull ned til Windows Utforsker
- Høyreklikk på Windows Utforsker.
- Klikk på Restart
Hvis du drepte det, slår du Win + R og trykker Enter etter å skrive explorer.exe i det.
2] Kjør Windows Update Feilsøking

- Åpne innstillinger> Oppdater og Sikkerhet> Feilsøke
- Klikk på Windows Update, og Kjør feilsøkingsprogrammet.
Dette vil prøve å oppdage, og deretter fikse vanlige problemer som kan løses av Windows selv. Det kan ta flere minutter å fullføre prosessen, så vær tålmodig. Til slutt, hvis du har noen oppdatering venter, som ikke ble realisert av systemet tidligere, vil det gjelde reparasjonen ved å starte Windows Update-tjenesten på nytt.
3] Sett på strømknappen for å slå av
Endre hva strømknappen gjør. Åpne ControlPanel> Strømalternativer og velg Velg hva strømknappene gjør fra venstre side. Still inn strømbryterinnstillingen Når jeg trykker på på-knappen alternativet for å slå av.
Dette bør slå av datamaskinen vil ut installere oppdateringene. Selvfølgelig er dette bare et midlertidig tiltak.
4] Slå øyeblikkelig av uten oppdatering
Hvis du vil slå av PCen uten spørsmål, skriv " shutdown -s -f -t 0"I Kjør-spørringen, og trykk Enter. En annen ting du kan prøve er å trykke på Ctrl + Alt + Del og velg Skru av fra nedre høyre meny.
5] Kjør Windows Module Installer
Windows Module Installer er en innebygd Windows 10-tjeneste. Det lar deg fikse Windows-oppdateringene som sitter fast.
For å bruke dette, åpne en ledetekst med administrasjonsrettigheter.
Skriv inn følgende og trykk Enter:
SC config trustedinstaller start=auto
Når du er ferdig utført, bør du se [ SC] ChangeServiceConfig Suksess skjermbildet i kommandopromptkonsollen.

6] Oppgi Clean Boot State
Hvis en tredjepartstjeneste forårsaker problemer for Windows Update, kan du utføre en ren oppstart. Du må deaktivere alle tredjeparts applikasjoner og tjenester som starter under Windows 10 Boot, og la kun Microsoft-tjenester kjøre. En gang i Clean Boot State bruker du Oppdater og avslutt knapp.
7] Tilbakestill Windows Update
Til slutt kan du prøve å tilbakestille Windows Update-klienten ved hjelp av dette offisielle verktøyet. Det vil ikke rulle tilbake eller vil slette eventuelle nedlastede oppdateringer fra PCen. I stedet vil det:
- Konfigurer tjenestene og registernøklene knyttet til Windows Update for standardinnstillinger.
- Ryd opp filer relatert til Windows Update, i tillegg til BITS-relaterte data.
Hvis dette ikke er behagelig for deg, kan du alltid manuelt tilbakestille Windows Update-komponentene.
Beslektet lese: Slik slår du av Windows 10 uten å installere noen oppdateringer.