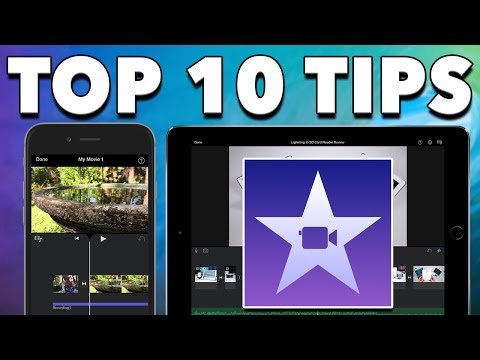Dette er faktisk en ny funksjon i Windows 8 kalt Windows To Go, men hvis du har brukt Windows 8 Developer Preview, vet du at binærfilene ble fjernet for denne utgivelsen. Funksjonen som vil bruke en veiviser kalt Creatable Workspace-skaperen, er avhengig av eksisterende Windows Deployment-teknologier, særlig imagex.exe som er et verktøy som brukes til å administrere. WIM-filer. For å gjøre dette er det noen ting vi trenger:
- En oppstartbar Windows 8-PC (Du kan også bruke en virtuell maskin)
- En USB 3.0 16GB USB (Dette vil fungere på en USB 2.0, men det kan virke som om det er litt tregt)
- En Windows 8 ISO-fil eller DVD
- En aktiv internettforbindelse (for å laste ned WAIK)
Så ta tak i de få tingene og en varm kopp kaffe og la oss komme i gang, på dette tidspunktet bør du ha din Windows 8-PC oppstart og USB-tilkoblingen din.
WAIK
Som nevnt må vi få en kopi av imagex.exe, heldigvis for oss, distribueres den som en del av WAIK (Windows Automated Installation Kit) som kan lastes ned fra Microsofts nettsted.
Merk: Nedlastingen er like under 1,7 GB, så hvis du har en treg internettlinje, kan du vente på en stund.
Når nedlastingen er fullført, må dette installeres på din Windows 8-PC, installasjonen er bare for neste, neste, ferdig type og krever ingen tenkning.



Opprette USB
På dette tidspunktet må du enten sette inn Windows 8 DVD eller feste Windows 8 ISO-filen ved å høyreklikke på den og velge Mount. Bytt til startskjermbildet for Windows 8, skriv deretter CMD og trykk Ctrl + Shift + Enter for å kjøre en kommandoprompt med administrative rettigheter.

Diskpart List Disk

Select Disk 2 (Replace Disk 2 with whatever number you USB Disk is, seen above) Clean Create Partition Primary Select Partition 1 Active Format FS=NTFS Quick Assign Exit


C:imagex.exe /apply D:sourcesinstall.wim 1 H:
Merk: Erstatt D: for stasjonsbokstaven din Windows 8 DVD er i, og H: for stasjonsbokstaven på USB-en.

bcdboot.exe H:windows /s H: /f ALL

Merk: Som en sidemerking vil den endelige versjonen av Creatable Workspace-skaperen la deg klone hele Windows-maskinen (Programmer, Tilpasninger, Innstillinger) til en flash-enhet. Ved hjelp av fremgangsmåten ovenfor får du en ren installasjon av Windows 8 som kjører fra en USB, vil programmene dine IKKE overføres når vi søker på lageret Windows 8 Developer Preview WIM til en flash-stasjon, i stedet for å klone din eksisterende installasjon.
Takk til Windows8Italia for å peke ut dette.