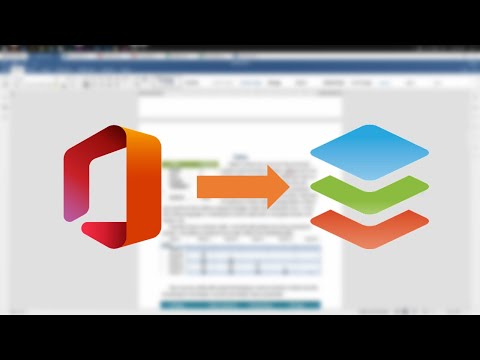Microsoft Edge, standard nettleser for Windows 10 er ikke så funksjonsrik som jeg forventet å være. Mens nettleseren er rask, sikker og bruker ny teknologi, tillater det ikke å gjøre flere ting, hvorav en er å kunne endre nedlasting av filer.
Dette kan ikke være viktig for vanlige datamaskinbrukere, men for de ivrige brukerne som ofte laster ned store filer og programmer på deres Windows 10-PC, må de endre standard nedlastingssted.
I dette innlegget vil vi lære om hvordan du redigerer innstillingene manuelt og endre standard nedlasting mappe plassering i Microsoft Edge-nettleseren på din Windows 10-PC.
Tenk deg, dette er en løsning som kan brukes til Edge får en innstilling for å gjøre det enkelt.
Endre standard nedlasting mappe plassering i Edge
Det er veldig enkelt å endre nedlastingsstedet i Microsoft Edge via Egenskaper for nedlastingsmappen på PCen. Du må innse at her endrer du ikke Edges nedlastingsmappe. Du endrer brukerens nedlastingskatalogsted. Selv om effekten ville være den samme, kan det hende at endringen av banen påvirker andre applikasjonsnedlastingssteder. Bare så, du er klar over forskjellen.
1] Åpne Filutforsker på din Windows 10-PC. Høyreklikk på Nedlastinger i venstre rute i Filutforskeren, og velg Eiendommer. Gå til plasseringkategorien og skriv inn den nye banen for ønsket nedlastingsmappe.


2] Hvis du liker å tinker med Windows Registry, Løpe regedit og naviger til følgende registernøkkel:
HKEY_CURRENT_USERSoftwareMicrosoftWindowsCurrentVersionExplorerUser Shell Folders

Finn nøkkelen med strengen% USERPROFILE% Downloads. Dobbeltklikk på strengen for å åpne et lite popup-vindu der du kan redigere strengen og endre standard nedlastingssted.


Start datamaskinen på nytt for å lagre den endrede versjonen i Registerredigering.
Mens Microsoft jobber kontinuerlig med webleseren Edge og oppdaterer den for å forbedre nettleseropplevelsen, og kan få et alternativ til å endre nedlastingsplassering i innstillinger av ferdigproduktet, kan du bruke disse metodene hvis du ikke virkelig vil vente.
Lese: Aktiver Lagre som nedlastingsprompt i Edge-nettleseren.
Bonus Tips
Hvor er nedlastingshistorikk lagret i kant?
Last ned historikkmappen i Edge-nettleseren er lagret på følgende sted:
C:UsersusernameAppDataLocalPackagesMicrosoft.MicrosoftEdge_8wekyb3d8bbweACMicrosoftEdgeUserDefaultDownloadHistory
Sjekk dette innlegget for noen kule Edge Browser Tips og triks.
Se hvordan du endrer nedlastingsplassering i IE, Chrome, Firefox, Opera.
Relaterte innlegg:
- Arbeide med snorer: Windows Phone 7.5 Mango Apps Development - Del 9
- Edge Browser Tips og triks for Windows 10
- Sikkerhetskopier og gjenopprett filer ved hjelp av filhistorikk i Windows 8
- Edge vs Firefox: Hva er bedre for Windows 10?
- Personverninnstillinger i Edge-nettleseren på Windows 10