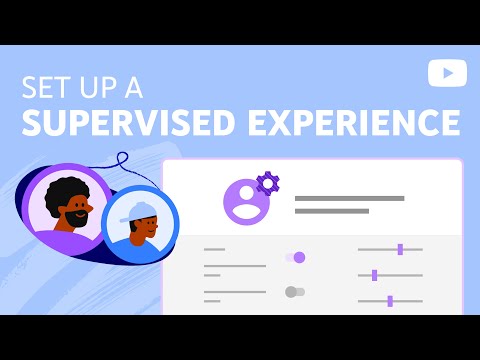Etter at du har konfigurert filhistorikk, kan du bare koble til en ekstern harddisk til datamaskinen din og Windows vil automatisk sikkerhetskopiere filene dine til den. La den være tilkoblet og Windows vil sikkerhetskopiere automatisk på en tidsplan.
Slik aktiverer du filhistorikk
Filhistorikken er designet for å være rask og enkel å aktivere, i motsetning til andre komplekse sikkerhetskopieringsverktøy. For å aktivere det, må du først koble til en ekstern harddisk til datamaskinen. Deretter åpner du appen Innstillinger fra Start-menyen. Naviger til Oppdatering og sikkerhet> Sikkerhetskopiering.
Klikk eller trykk på "Legg til en stasjon" -alternativ under Sikkerhetskopiering ved hjelp av Filhistorikk for å legge til en ekstern stasjon som File History vil sikkerhetskopiere til. Det vil vise eksterne stasjoner og gi deg muligheten til å sikkerhetskopiere dem.
Du kan også bruke kontrollpanelet for dette, men vi vil dekke det nye innstillingsgrensesnittet her. Hvis du vil bruke kontrollpanelet i stedet (for eksempel hvis du fortsatt er i Windows 8), åpner du Kontrollpanel og navigerer til System og sikkerhet> Filhistorikk.


Slik konfigurerer du filhistorikk
Velg "Flere alternativer" for å konfigurere hvor ofte filhistorikken sikkerhetskopieres, hvor lenge den beholder disse sikkerhetskopiene, og - viktigst - hvilke filer den sikkerhetskopierer.
Filhistorikk sikkerhetskopierer automatisk filene dine hver time som standard, men du kan velge en annen tid her. Du kan velge en gang hvert 10. minutt, 15 minutter, 20 minutter, 30 minutter, 1 time, 3 timer, 6 timer, 12 timer eller en gang per dag.
Det vil normalt holde sikkerhetskopiene dine for alltid, men du kan slette dem når de blir en måned, 3 måneder, 6 måneder, 9 måneder, 1 år eller 2 år. Du kan også ha filhistorikk automatisk slette sikkerhetskopier etter behov for å få plass på filhistorikkstasjonen.

Du kan sjekke hele listen over mapper i dette vinduet, og legge til flere mapper. Velg "Legg til en mappe", og du vil kunne velge hvilken som helst mappe på datamaskinen din for å sikkerhetskopiere. Du kan også velge en mappe her og bruke "Fjern" -knappen for å hindre Windows i å sikkerhetskopiere den.
MERK: I Windows 8 har du ikke mulighet til å legge til mapper fra filhistorikk. I stedet må du legge til mapper i et bibliotek for at de skal inkluderes.

For å starte sikkerhetskopiering til en annen stasjon, bruk "Stop using drive" -knappen. Dette gjør at du kan stoppe sikkerhetskopiering til din nåværende stasjon og starte sikkerhetskopiering til en ny. Sikkerhetskopiene vil ikke bli slettet, men Windows kan bare konfigureres for å sikkerhetskopiere til en stasjon samtidig.


Slik gjenoppretter du filer fra sikkerhetskopien din
For å gjenopprette filer fra den eksterne stasjonen, åpne Innstillinger-appen, velg "Oppdater og sikkerhet", velg "Sikkerhetskopi", velg "Flere alternativer", bla ned til bunnen av vinduet, og velg "Gjenopprett filer fra en gjeldende sikkerhetskopi.”
Du kan også åpne kontrollpanelet, velge "System og sikkerhet," velg "Filhistorikk", og klikk "Gjenopprett personlige filer."
(Hvis du har sikkerhetskopier av filhistorikk du opprettet på en annen datamaskin, bare sett opp filhistorikk på den nye datamaskinen og velg stasjonen som inneholder gamle filhistorikk-sikkerhetskopier. De vises da i grensesnittet Gjenopprett filer, slik at du kan gjenopprette filer, bare som du kan hvis sikkerhetskopien ble opprettet på den nåværende datamaskinen.)
Dette grensesnittet lar deg vise sikkerhetskopier og gjenopprette filer. Bla gjennom tilgjengelige filer og velg en eller flere filer eller mapper. Du kan forhåndsvise dem ved å høyreklikke på dem eller velge dem og klikke på den grønne knappen for å gjenopprette dem til datamaskinen.
For å velge en tidsperiode, klikk på pilknappene eller ruten ved siden av vinduet. Du vil også bli informert om hvor mange forskjellige backup tidsperioder som er tilgjengelige.For eksempel, i skjermbildet under, viser "2 av 3" øverst i vinduet at det er tre tilgjengelige sikkerhetskopier, og vi ser på den andre. Det er en eldre sikkerhetskopiering tilgjengelig, samt en nyere.

Slik gjenoppretter du filer fra innenfor filutforskeren
Du kan også raskt gjenopprette en tidligere versjon av en fil fra Filutforsker. Åpne File Explorer, høyreklikk filen du vil returnere, og klikk på "Gjenopprett tidligere versjoner." Du kan også klikke på "Egenskaper" og deretter velge "Forrige versjoner" -fanen.




Filhistorikk er et veldig enkelt og nyttig backupalternativ, og for det er helt gratis. Windows 10 lar deg også lage en systembilde backup hvis du vil ha en fullstendig sikkerhetskopi av operativsystemstatusen din. Dette er ikke den ideelle løsningen for sikkerhetskopiering av filene dine - selv om du lager sikkerhetskopier av systembilder, bør du opprette hyppigere sikkerhetskopier av viktige filer med filhistorikk. Men noen nekter kan finne det nyttig hvis de spiller med Register eller andre systemfiler.