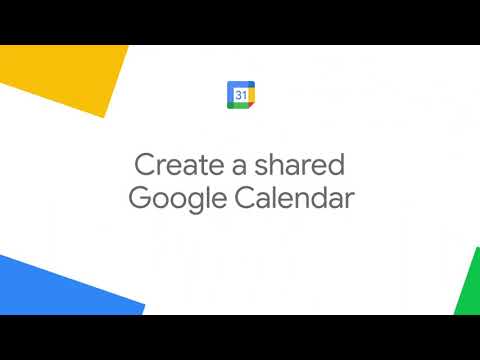Hot hjørner kan høres godt kjent for deg hvis du noen gang har satt opp og brukt skjermsparere på din Mac. Av en eller annen grunn er den eneste måten å få tilgang til denne funksjonen i skjermspareren, selv om du kan gjøre mye mer enn å aktivere skjermspareren.
Hvis du vil tilordne funksjoner til alle, et par eller bare en på skjermhjørnene dine, åpner du Systemvalg og klikker deretter på "Desktop & Screen Saver" -innstillingene.



Heldigvis kan du legge til modifikasjonsnøkler for å lage varme hjørner litt mindre følsomme. Når du klikker for å velge et hjørne, trykker du på de ønskede modifikatortastene, for eksempel Shift og Command, og deretter klikker du på funksjonen. For eksempel, i menyen over, må vi bruke Shift + Command for å aktivere det vi tilordner til det hjørnet.
Hvis vi bestemmer oss for å aktivere Launchpad, må vi trykke Shift + Command og deretter flytte pekeren til nederste høyre hjørne.

Med dette har våre hjørner alle sine oppgaver og for å gjøre det vanskeligere å utløse noe ved et uhell. Vi gikk bare videre og ga alt kommando-nøkkel modifikatorer.

Dette er spesielt nyttig hvis du bruker et Mac-skrivebord med et tastatur som ikke er Apple, og du har heller ikke lyst til å bruke en styreflate som du kan bruke fingerbevegelser til å utløse mange av disse varme hjørnefunksjonene.