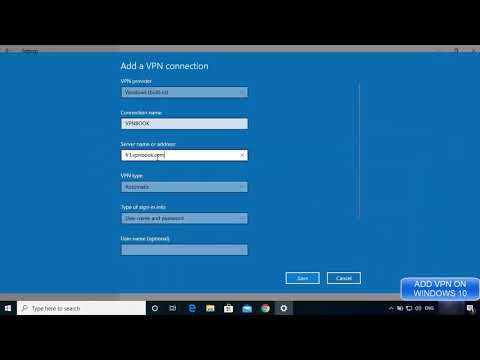Montere et ISO-bilde i Windows 8, 8.1 eller 10
På Windows 8 og 10 har Windows den innebygde muligheten til å montere både ISO-diskbilde og VHD virtuelle harddisk-bildefiler. Du har tre alternativer. Du kan:
- Dobbeltklikk en ISO-fil for å montere den. Dette virker ikke hvis du har ISO-filer knyttet til et annet program på systemet ditt.
- Høyreklikk en ISO-fil og velg "Mount" -alternativet.
- Velg filen i File Explorer og og klikk på "Mount" -knappen under kategorien "Disk Image Tools" på båndet.


Montering av ISO-bilde i Windows 7 eller Vista
På eldre versjoner av Windows, trenger du et tredjepartsprogram for å montere ISO-bildefiler. Vi liker WinCDEmu, et enkelt og åpen kildeplate-monteringsprogram. Den støtter ISO-filer og andre diskformatformater.
WinCDEmu er til og med nyttig på Windows 8 og 10, der det vil tillate deg å montere BIN / CUE, NRG, MDS / MDF, CCD og IMG bildefiler som Windows fortsatt ikke tilbyr innebygd støtte for.
Installer WinCDEmu og gi den tillatelse til å installere maskinvaredriveren det krever. Etter at du har gjort det, dobbeltklikk du bare på en diskbildefil for å montere den. Du kan også høyreklikke på en diskfilfil og klikke på "Velg stasjonsbokstav og -montering" i kontekstmenyen.