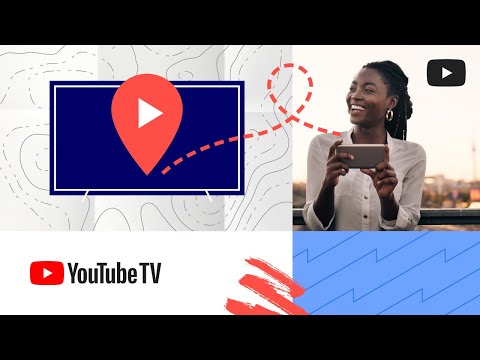Har du et flott oppsett for din Firefox-nettleser eller annen Mozilla-kodebasert programvare og trenger å sikkerhetskopiere den? Nå kan du gjøre det raskt og enkelt med MozBackup.
MozBackup er kompatibel med Firefox (1.0 - 3.5), Thunderbird (1.0 - 3.0 Beta 2), Sunbird (0.3 - 0.9), Flock (1.0 - 2.0), SeaMonkey (1.0a - 2.0 Alpha 3), Mozilla Suite.x), Spicebird (0,4 - 0,8), Songbird (1.0), Netscape (7.x, 9.x) og Portable Firefox.
Merk: MozBackup støtter for øyeblikket ikke Linux eller Mac.
Oppsett og forhånds sikkerhetskopiering
Installasjonsprosessen for MozBackup er rask og enkel, med totalt fire skjermer for å gå gjennom. Den andre skjermen er av interesse … legge merke til at programvaren er gitt "som-er".


Sikkerhetskopiering av en profil
Når du er klar til å sikkerhetskopiere Mozilla-programvaren og har startet MozBackup, er dette det første skjermbildet du vil se. Klikk på "Neste".


I den tredje skjermen blir du bedt om å velge profilen du vil sikkerhetskopiere og hvor du skal lagre sikkerhetskopifilen til. Siden vi sikkerhetskopierer en standardinstallasjon, har vi valgt "standard". Legg merke til at det finnes en valgknapp for Portables (herlig!).
For filnavnet bestemte vi oss for å holde det enkelt og kort (bare programvarenavnet og datoen). Lagringsstedet som ble valgt, var skrivebordet for å gjøre det enkelt å finne sikkerhetskopifilen etterpå. Klikk på "Neste".



I det fjerde vinduet har du muligheten til å velge delene av Mozilla-profilen du vil ha sikkerhetskopiert. Bare klikk for å velge eller avmarkere et bestemt alternativ. Legg merke til knappen som sier "Ukjente filer" nær bunnen. Dette er verdt en rask titt hvis du vil finjustere sikkerhetskopien enda mer.
Klikk på "Neste" når du er ferdig med å velge alle alternativene du vil ha (i bare ett eller begge vinduene).
Merk: Selv om temaer ikke er oppført her, er de også sikkerhetskopiert med profilen din. Også alle elementer i vinduet Komponentervalg og Ukjente filer er valgt som standard.

Hvis du klikker på "Ukjente filer" -knappen, vil du se følgende vindu som gir deg flere valg på hva du vil ha sikkerhetskopiert (herlig!). Klikk for å velge eller fravælge alternativer. Klikk på "OK" når du er ferdig.



Gjenopprette en profil
Tid til å gjenopprette profilen din! For vårt eksempel skal vi gjenopprette profilen til en bærbar versjon av Firefox. Når du har startet MozBackup, er dette det første vinduet du vil se. Klikk på "Neste".
Merk: Hvis du har en fersk installasjon av Portable Firefox, må du kjøre den en gang for å opprette en standard profil delen i den bærbare.





Når du har gjort dine valg, klikker du på "Neste".
Merk: Alle elementer i vinduet Komponentervalg og Ukjente filer er valgt som standard.





Angrepet av klonene
Her er vår standardinstallasjon av Firefox sammen med den nye bærbare versjonen. Hvilken er hvilken ?!

Konklusjon
MozBackup kan være en livredder hvis du finner deg selv som trenger en rask profil backup for å ta med deg et sted. Det kan også være fantastisk hvis du må installere et system på nytt … ingenting som å få din favoritt Mozilla-programvare satt opp på rekordtid!
lenker
Last ned MozBackup (versjon 1.4.9)
MozBackup Hjemmeside