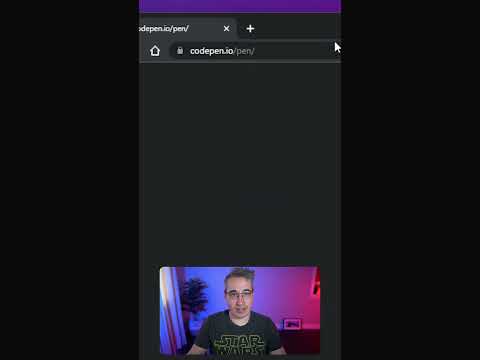Her er sannheten: De fleste av disse skjermbildene er ganske dyktige. Som du vil foretrekker kommer ned hvilke funksjoner du vil ha og hvilket grensesnitt du liker best.
Redaktørens merknad: For dagens liste stikker vi til verktøy som har gratis forbrukerversjoner for grunnleggende bruk. Hvis du leter etter noe som passer for forretningsbruk, eller med skjerm innspilling verktøy og penger er ikke et objekt, SnagIt er et av de mest populære og kraftige verktøyene i bransjen. Men hvis du bare vil ta noen enkle skjermbilder på din hjemme-PC, trenger du sannsynligvis ikke det.
Det beste verktøyet du allerede har: Windows seg selv

Du kan også trykke på PrtScn-tasten på en hvilken som helst versjon av Windows for å lagre en kopi av skjermen (eller Alt + PrtScn for bare det aktive vinduet) til utklippstavlen. Du kan deretter lime det inn i en hvilken som helst applikasjon. Og på Windows 10 kan du til og med trykke på Windows + Shift + S for å fange en region på skjermen, og kopiere den til utklippstavlen.
Hvis du vil ha noe litt kraftigere, kan du starte Snipping Tool som følger med Windows 7, 8 og 10. Det kan du ta skjermbilder av hele skjermen, et enkelt vindu eller et område på skjermen. Du kan angi en forsinkelse på opptil fem sekunder hvis du trenger tid til å sette opp et skjermbilde etter å ha klikket på knappen.
Andre skjermdumpverktøy er mer fullpakket med funksjoner, men Windows inneholder overraskende dyktige verktøy du kan bruke på hvilken som helst datamaskin, uten å installere noe ekstra.
Det er også verdt å nevne at mange av de elektroniske lagringsverktøyene har sine egne skjermdagsnøkkelkombinasjoner. Hvis du for eksempel har funksjonen slått på i OneDrive (OneDrive Settings> Auto Save> Skjermbilder), trykker du på PrtScn-tasten full skjermbildet (Alt + PrtScn for det aktive vinduet) og lagrer det som en PNG-fil i mappen Bilder i OneDrive. Det samme gjelder for Dropbox (Dropbox Preferences> Import> Skjermbilder).
Det beste for grunnleggende skjermbilder: Greenshot

Dette verktøyet kan ta skjermbilder av hele skrivebordet ditt, et vindu, en region eller den siste regionen du tok et skjermbilde av. Vinduet Innstillinger inneholder en rekke alternativer, inkludert en skjermdagsforsinkelse hvis du trenger tid til å sette opp skjermbilder etter at du har startet dem. Dette er viktig hvis du for eksempel vil vise et bilde av en åpen meny som kan trykke på Alt eller Ctrl-tasten.
Etter at du har tatt et skjermbilde, kan Greenshot enten kopiere det til utklippstavlen, lagre det til et sted du ønsker, åpne det i et Microsoft Office-program, åpne det i et bilderedigeringsprogram, eller last det opp direkte til Imgur image hosting nettsted for enkel deling. Den medfølgende eksterne kommandoproppen lar deg legge til programmer i denne listen. Greenshot har ikke innebygde annotasjonsalternativer, men det er et kraftig verktøy som kjører i systemstatusfeltet og fungerer veldig bra.
Greenshot er helt gratis og er en åpen kildekode applikasjon.
Det beste for kommentarer og redigering: PicPick

Mens PicPick har et glatt grensesnitt, er det som virkelig skiller det fra Greenshot, dets redigeringsgrensesnitt. Du kan bruke PicPick til å endre størrelse og beskjære skjermbilder, bruke effekter, sette inn tekst og legge til frimerker som tall og piler for å annotere skjermbilder før du deler dem. Du kan da laste opp direkte til tjenester som Facebook, Twitter eller en FTP-server direkte fra PicPicks Del-faneblad.
Enten dette er attraktivt for deg, avhenger egentlig av det du leter etter i et skjermbildeprogram. Hvis du bare vil ha et skjermbildeverktøy for å gå ut av veien, og la deg dele skjermbilder eller jobbe med dem i ditt foretrukne bilderedigeringsprogram, er Greenshot overlegen. Hvis du vil ha et skjermbildeprogram for å gi deg enkle redigerings- og annoteringsverktøy, er PicPick det beste.
PicPick er helt gratis for hjemmebruk, men koster $ 25 for forretningsbruk. Hvis du leter etter et skjermbildeverktøy med lignende bilderedigering som er gratis for både personlig og forretningsbruk, kan du også prøve Screenpresso. Vi foretrekker imidlertid PicPicks enklere grensesnitt.
Skitch var et annet skjermbildeverktøy med grunnleggende annotasjonsfunksjoner som folk likte, men Evernote har avsluttet Skitch for Windows. PicPick er et ganske godt alternativ til Skitch.
Det beste for Power Users: ShareX

Du kan konfigurere ShareX for å automatisk utføre en rekke opptak og opplasting av oppgaver hver gang du tar et skjermbilde, også. For eksempel, hver gang du tar et skjermbilde, kan du ha ShareX automatisk lagre det på harddisken din, legge til et vannmerke og laste det opp til en server etter eget valg. Etter at opplastingen er fullført, kan ShareX automatisk kopiere nettadressen til det opplastede bildet til utklippstavlen din og dele det på Twitter. ShareX har også andre kraftige funksjoner, som evnen til automatisk å fange skjermbilder etter en tidsperiode du kan konfigurere - og selvfølgelig kan den automatisk laste dem opp til en server, hvis du vil.
Denne applikasjonen er veldig kraftig, og folk som bare vil ta enkle skjermbilder, bør nok holde seg til noe enklere. Men hvis disse strømbrukerfunksjonene appellerer til deg, er ShareX det beste alternativet.
ShareX er helt gratis og åpen kildekode.
De beste verktøyene for å spille Skjermbilder

Denne funksjonen er også innebygd i grafikkdriververktøy som NVIDIA GeForce Experience og AMD ReLive. NVIDIAs GeForce Experience-programvaren gir deg mulighet til å fryse gameplay og plassere kameraet i spillet for å ta fantastiske skjermbilder i noen moderne spill. Og Windows 10 har en innebygd spillbar du kan bruke til å ta skjermbilder i nesten hvilket som helst spill også.