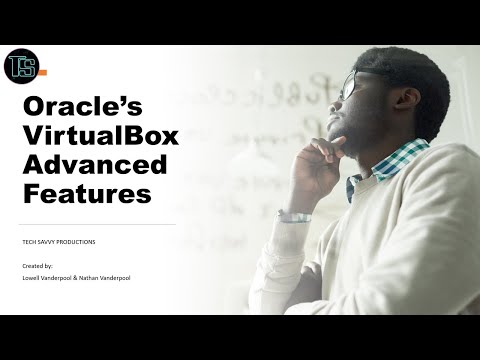Dessverre er det egentlig ikke en eneste måte å administrere flash-stasjoner på iOS. Hvert merke av flash-stasjon har sin egen, proprietære app for å administrere filer. Det er ganske frustrerende. Tydeligvis kan vi ikke vise deg hvordan du bruker alle apper for hver stasjon der ute. Det vi kan gjøre er å gi deg en ide om prosessene.
De forskjellige programmene og stasjonene deler også noen av de samme begrensningene. For eksempel synes overføringer å være begrenset til bilder, videoer og lydfiler. Det ser ikke ut til å være en måte å flytte andre typer filer rundt, uansett hvilken stasjon eller app du bruker.
For denne guiden bruker vi en Omars flash-stasjon fra Amazon ($ 43). Dette synes å være et av de mest populære alternativene, så hvis du ikke har kjøpt og gjør noen forebyggende forskning, så er det et solid valg. I tillegg får du den ekstra fordelen av å ha denne veiledningen å følge med.
Ok, med det ute av veien, her er den tynne.
Trinn ett: Få din app
Det første du må gjøre er å få appen til din flash-stasjon. I vårt tilfelle kalles appen for Omars Witstick.
Hvis du ikke er sikker på hvilken app din flash-enhet bruker, er det et par alternativer. Kontroller først produsentens dokumentasjon. Hvis det ikke hjelper, kan du koble stasjonen til telefonen og denkan be deg om å få den kompatible appen fra App Store, men dette kan ikke bekreftes for alle modellene.
Når du har funnet ut hvilken app du trenger, og du har installert den, er du på vei.
Trinn to: Sett inn Flash-stasjonen og brann opp appen
Med den aktuelle appen installert, fortsett og koble til flash-stasjonen hvis du ikke allerede har det. Hvis appen ikke kjører, bør du få en melding om å starte den nå. Gjør det.

Witstick-appen har en ganske klar og opprinnelig layout. På toppen kan du tydelig se hvor mye plass som er tatt opp på telefonen og på stasjonen.

Litt under det er en håndfull ulike overføringsalternativer, inkludert multimediealternativer, filbehandling, filoverføring og en-touch-sikkerhetskopiering. Her er en rask titt på hver enkelt:
- Multi-Media: Dette starter bare kameraet for å ta bilder, men registrerer deretter bilder og videoer direkte på stasjonen.
- Filbehandling: Behandle filer på pinnen, samt flytte filer fra telefonen til pinnen. Og vice versa.
- Filoverføring:Nesten det samme som filbehandling, men bare for bilder.
- One Touch Backup:Sikkerhetskopier alle bilder, videoer og / eller lydfiler med ett trykk. Har også mulighet til å gjøre dette automatisk når du kobler stasjonen.








Mens det dessverre ikke er noen enkel måte å gi en generisk, passer en størrelse til alle guider for å bruke en flash-stasjon med iOS. Forhåpentligvis forklarer denne guiden i det minste noe hva du kan forvente av opplevelsen.