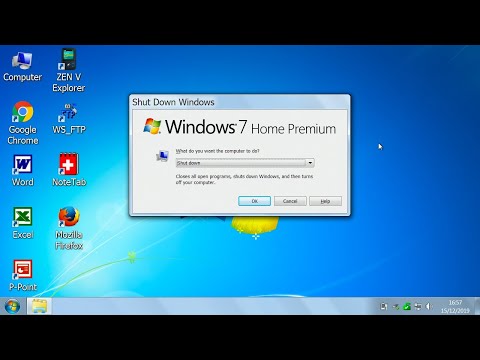Har du noen gang gitt eller solgt en PC til noen andre, men ville virkelig helt tørk harddisken først? I dag viser vi deg hvordan du bruker en Ubuntu Live CD for å hente dine personlige opplysninger fra din PC.

Ved sikkert å slette filer eller hele harddisker, blir dataene dine borte for godt.
Merk: Moderne harddisker er ekstremt sofistikerte, som er ekspertene som gjenoppretter data for å leve. Det er ingen garanti for at metodene som er dekket i denne artikkelen, vil gjøre dataene dine helt uopprettelige. De vil imidlertid gjøre dataene dine uopprettelige til de fleste gjenopprettingsmetoder, og alle metoder som er lett tilgjengelige for allmennheten.
Tøm enkelte filer
De fleste dataene som er lagret på harddisken din, er ufarlige, og avslører ikke noe om deg. Hvis det bare er noen få filer du vet at du ikke vil ha noen andre å se, er den enkleste måten å bli kvitt dem et innebygd Linux-verktøy kalt makulere.
Åpne et terminalvindu ved å klikke på Programmer øverst til venstre på skjermen, deretter utvide Tilbehør-menyen og klikk på Terminal.

Naviger til filen du vil slette ved hjelp av cd å endre kataloger og ls å liste filene og mappene i gjeldende katalog.
Som et eksempel har vi en fil som heter BankInfo.txt på en Windows NTFS-formatert harddisk.

shred
som er, i vårt eksempel:
shred BankInfo.txt


Vi kan bruke noen kommandolinje argumenter å lage makulere Slett også filen fra harddisken. Vi kan også være ekstra forsiktige med shredding prosessen ved å oppe antall ganger makulere overskriver den opprinnelige filen.
For å gjøre dette, i terminalen, skriv inn:
shred –remove –iterations=
Som standard, makulere overskriver filen 25 ganger. Vi vil doble dette, og gir oss følgende kommando:
shred –remove –iterations=50 BankInfo.txt

Gjenta denne prosessen for eventuelle sensitive filer på harddisken din!
Tørk hele harddisken
Hvis du avhenger av en gammel harddisk, eller gir den til noen andre, vil du kanskje i stedet slette hele harddisken din. makulere kan påberopes på harddisker, men på moderne filsystemer, makulere prosess kan være reversibel. Vi bruker programmet tørke å slette alle dataene på en harddisk på en sikker måte.
I motsetning til makulere, tørke er ikke inkludert i Ubuntu som standard, så vi må installere den. Åpne Synaptic Package Manager ved å klikke System i øverste venstre hjørne av skjermen, deretter utvide Administrasjonsmappen og klikke på Synaptic Package Manager.

tørke er en del av Univers depot, som ikke er aktivert som standard. Vi aktiverer det ved å klikke på Innstillinger> Oppbevaringssteder i vinduet Synaptic Package Manager.




Vent til det står "Hurtigsøk", og skriv deretter "Tørk" i søkefeltet. De tørke pakken skal komme opp, sammen med noen andre pakker som utfører lignende funksjoner.





Du må finne vår riktige harddisk for å tørke. Hvis du tørker feil harddisk, blir dataene ikke gjenopprettelige, så vær forsiktig!
I terminalvinduet skriver du inn:
sudo fdisk -l
En liste over harddiskene dine vil dukke opp. Noen få faktorer vil hjelpe deg med å identifisere riktig harddisk. En er filsystemet, som finnes i systemkolonnen i listen - Windows-harddisker er vanligvis formatert som NTFS (som vises som HPFS / NTFS). En annen god identifikator er størrelsen på harddisken, som vises etter dens identifikator (uthevet i følgende skjermbilde).

De tørke utviklere anbefaler å tørke hver partisjon separat.
For å starte tørkeprosessen skriver du inn følgende i terminalen:
sudo wipe
I vårt tilfelle er dette:
sudo wipe /dev/sda1
Igjen, vær forsiktig - dette er poenget med ingen retur!

Konklusjon
Hvis du har sensitiv informasjon på harddisken din - og det er sannsynlighet for at du sannsynligvis gjør det - så er det en god ide å sikkert slette sensitive filer før du gir bort eller kast bort harddisken din. Den sikreste måten å slette dataene på er med noen svingninger av en hammer, men makulere og tørke fra en Ubuntu Live CD er et godt alternativ!
Denne teknikken er ikke den eneste måten å avhende data fra en gammel PC, men det viser bare hvor ekte en Linux Live CD kan være når du reparerer en Windows-PC. Du kan tilbakestille passordet ditt, rydde av virusinfeksjon, gjenopprette slettede filer, eller til og med gjenopprette filer fra din døde Windows-datamaskin. Hvis du ikke vil bære optisk media rundt med deg, kan du i stedet opprette en oppstartbar Ubuntu-flashdisk i stedet.