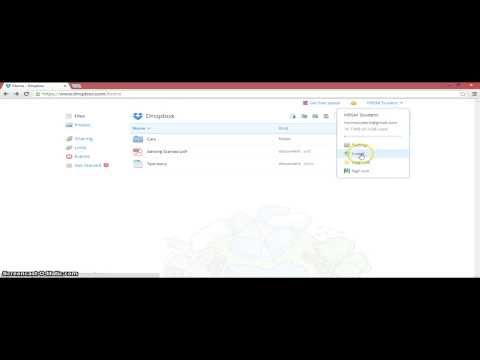Vil du skrive inn flere språk i Ubuntu? Her viser vi hvordan du enkelt kan legge til og bytte mellom flere tastaturoppsett i Ubuntu.
Legg til et tastatur språk
For å legge til et tastatur språk, åpne System menyen, velg Preferanser, og velg deretter Tastatur.

I dialogboksen Tastaturpreferanser velger du oppsett kategorien, og klikk Legg til.


Alternativt, på den andre kategorien, velg et språk og velg deretter en variant. Klikk Legg til når du har valgt ditt valg.


Bytt mellom språk
Når du har flere inngangsspråk installert, vil du legge merke til et nytt ikon i systemstatusfeltet øverst til høyre. Det vil vise forkortelsen til landet og / eller språknavnet som er valgt. Klikk på ikonet for å endre språket.

Høyreklikk dialogboksen for å se tilgjengelige språk (oppført under grupper), åpne dialogboksen Tastaturpreferanser igjen, eller vis dagens layout.

Hvis du velger Vis gjeldende layout Du får se et vindu med tastatur forhåndsvisning vi så tidligere når du angir tastaturoppsettet. Du kan til og med skrive ut denne forhåndsvisningsvisningen for å hjelpe deg med å huske et oppsett hvis du ønsker det.

Endre tastatursnarveier for å bytte språk
Som standard kan du bytte innspillingsspråk i Ubuntu fra tastaturet ved å trykke begge Alt-tastene sammen. Mange brukere er allerede vant til standard Alt + Switch-kombinasjonen for å bytte innspillingsspråk i Windows, og vi kan legge til det i Ubuntu. Åpne dialogboksen for tastaturvalg, velg Oppsett kategorien, og klikk alternativer.

Klikk på plustegnet ved siden av Nøkkel (e) for å endre layout, og velg Alt + Skift. Klikk Lukk, og du kan nå bruke denne kjente snarveien til å bytte innspillingsspråk.


Konklusjon
Enten du regelmessig skriver inn flere språk eller bare trenger å skrive inn et sporadisk tegn fra en alternativ tastaturoppsett, gjør Ubuntus tastaturinnstillinger det enkelt å gjøre tastaturet ditt slik du vil. Og siden du kan forhåndsvise og skrive ut et tastaturoppsett, kan du til og med huske et alternativt tastaturoppsett hvis det ikke er skrevet ut på tastaturet.
Windows-brukere, du er ikke igjen, heller. Se vår veiledning om hvordan du legger til tastatur språk til XP, Vista og Windows 7.