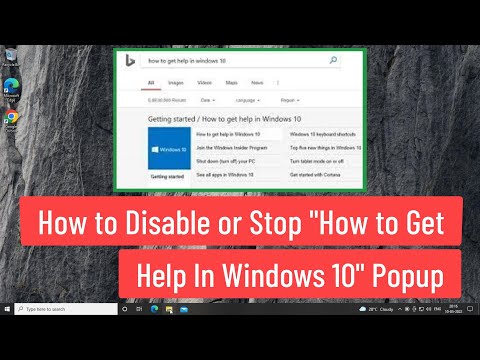Hvis du har flere datamaskiner som har forskjellige IP-adresser, er det ganske vanskelig og tidkrevende å overvåke all IP-adressen og tilhørende informasjon hvis du vil gjøre det. For å løse dette problemet og spare din verdifulle tid, kan du begynne å bruke et verktøy som kalles 10-Strike Network Scanner, som er gratis, enkel å bruke, og viser mye informasjon i ett panel. La oss se på dette verktøyet i dag.
10-Strike Network Scanner for Windows
10-Strike Network Scanner kan betraktes som en kompakt versjon av avansert IP-skanner. Det viser imidlertid nesten all informasjon som det andre verktøyet gjør. Snakker om tilgjengelige funksjoner, her er hva du kan forvente av dette verktøyet.
- Finn tilgjengelig IP-adresse: Den skanner en rekke IP-adresser og finner ut hvilken som er levende eller død.
- Finn MAC-adresse: Du kan finne MAC-adressen til alle de levende IP-adressene.
- Finn brukerkonto, DNS-navn, Ethernet-kortleverandør, OS-type, nettverksdrivere.
- Du kan få tilgang til registeret til den tilhørende datamaskinen. Du må imidlertid først få tilgang til datamaskinen.
- Sjekk hendelsesloggen på hvilken som helst datamaskin i nettverket ditt.
- Sjekk tjenester på hvilken som helst datamaskin
- Kontroller IP-status for alle verter. Du kan pinge så mange ganger som du vil sjekke om en vert er i live eller død.
- Eksporter informasjon til et regneark
For å begynne å bruke den, last den ned på datamaskinen og installer den på datamaskinen. Etter at du har installert og åpnet den, vil du se et vindu som dette-

Deretter må du skrive inn et IP-område. Skriv inn det og klikk på Legg til og neste knapper.

- Oppdag nettverks- og plasseringsskrivere
- Få ytterligere data på verter via NetBIOS
- Søk UPnP-enheter
- Søk etter SNMP-verter
- Response timeout

Det kan ta flere minutter å skanne hele nettverket hvis du har et stort IP-område. Ellers skanner den rundt 100 IP-er innen 3 minutter. Etter at du har fullført skanningen, kan du se resultatene:

Ping vert
Hvis du vil pinge noen vert for å sjekke gjeldende status, må du klikke på den tilhørende knappen. Deretter kan du velge antall ping-forespørsler, pakkestørrelse, responstid, etc.
Kontroller systeminformasjon
Hvis du vil sjekke systeminformasjonen, høyreklikker du på en IP-adresse> velg Systeminformasjon. Det er mulig å finne ut hvilken konto IP bruker, hendelseslogg, SNMP-informasjon, Ethernet-kortleverandør, registerfiler og så videre. Bortsett fra det kan du finne ut hvilket operativsystem datamaskinen bruker, for øyeblikket installert nettverksdriver, oppetidsenhet og så videre. Hvis du vil samle MAC-adressen, er det også mulig.
Eksporter til CSV
La oss anta at du har all den informasjonen du vil ha, og du vil eksportere den til et regneark. For det, gå til Fil > Eksporter til Excel. Etter det må du skrive inn stedet der du vil lagre filen og velge et navn for filen din.
Tatt i betraktning alt, synes 10-Strike Network Scanner å være et nyttig verktøy når du har et lite nettverk. Hvis du liker det, kan du laste ned dette verktøyet fra her.
Relaterte innlegg:
- Slik endrer du MAC-adresse i Windows 10 / 8.1
- Komplett liste over Windows Feilsøking eller Stopp Feilkoder
- NetCrunch Tools: Free Network Feilsøking Toolkit
- Slik bruker du Outlook Configuration Analyzer Tool til å feilsøke problemer
- Beste gratis WiFi Nettverksskannerverktøy for Windows 10