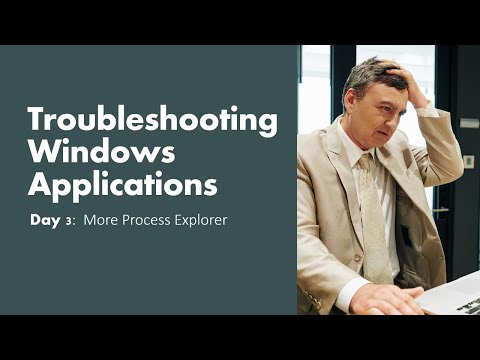Tidligere forklarte vi deg om en Internett-cookie og de forskjellige typer Internett-cookies. Vi har også detaljert trinnene som må følges for å blokkere eller tillate Tredjeparts cookies i IE, Chrome, Firefox, Opera. I dette innlegget vil vi se hvordan aktiver eller deaktiver tredjeparts cookies i Internet Explorer App for Windows 8.1, bruker Charms PC Settings Panel.
Før vi begynner med tipset, la oss få et glimt av hva en tredjeparts informasjonskapsel er. Tredjeparts cookies er den lille mengden av tekst som er lagret i nettleseren din ved et nettsted med et domenenavn, annet enn det du besøker for øyeblikket. Mesteparten av tiden bruker annonsetjenestene informasjonskapsler for å tilby deg målrettede annonser basert på nettleserloggen og nettsøk. Imidlertid kan de øke personvernet, og noen vil kanskje blokkere dem av personvernsgrunner.
La oss se hvordan du kan aktivere eller deaktivere tredjeparts informasjonskapsler i IE-appen, ved hjelp av Charms Innstillinger panel.
Deaktiver tredjeparts cookies i IE app
Hvis du foretrekker å bruke IE-appen, og deretter for å blokkere eller deaktivere tredjepartskakene i Internet Explorer-appen, må du følge de nedenfor nevnte trinnene.
1. Åpne din Metro eller Modern eller Universal IE app og deretter ta opp Charms baren. Velge Innstillinger.

2. I innstillingene sjarm velger du Personvern fane.

3. I Personvern, bla ned for å få informasjonskapsler og sett inn Blokker alle tredjeparts cookies bytt til ON.

4. Internet Explorer-appen har nå blokkert tredjeparts cookies.
MERK: Hvis du bruker Windows 8 eller nyere, har du både skrivebord og appversjonen av Internet Explorer installert på enheten din. Selv om IE for desktop og IE app ser og fungerer annerledes, deler de de samme innstillingene. Derfor, hvis du har deaktivert tredjeparts informasjonskapsler i nettleserens skrivebordsvariant, må du ikke gjenta prosessen for Internet Explorer App.