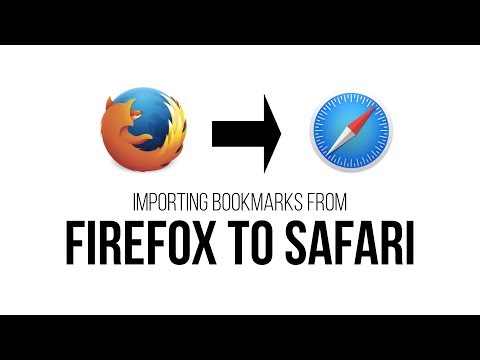Noen ganger vil bare en video gjøre, om det gjør trinnvis veiledning, fanger et episk spill av kabal eller registrerer en IM-videostrøm. Vi viser deg hvordan du spiller inn video i Ubuntu ved hjelp av RecordMyDesktop.
RecordMyDesktop er en av de få videoopptaksprogrammene som er tilgjengelige i Ubuntu. Opprettholder Linuxs gratis filosofi, produserer RecordMyDesktop Ogg Theora-videofiler ut av hele skrivebordet, eller bare en valgt del. Hvis du ikke har hørt om Ogg Theora, ikke bekymre deg. En hvilken som helst moderne videospiller vil spille av disse filene, og du kan til og med laste dem opp til YouTube uten å måtte konvertere dem til et annet format.
Setup
For å begynne, vil vi installere RecordMyDesktop, og dens grafiske frontend.
Åpne Ubuntu Software Center (Programmer> Ubuntu Software Center). Skriv "recordmydesktop" i søkeboksen øverst til høyre.
Marker oppføringen merket "gtk-recordMyDesktop" og klikk Installer.

For å begynne å spille inn video, klikk på Programmer> Lyd og video> gtk-recordMyDesktop.


Det er noen flere alternativer som du kanskje vil spille med; For å få tilgang til dem, klikk på Avansert-knappen.
De fleste alternativene er spesifikke for dine behov, men en vanlig ting som du kanskje vil endre er rammeprisen. En høyere bildefrekvens vil se mye jevnere ut, på bekostning av ytterligere prosessorkraft. Rammehastigheten kan endres i fanen Ytelse.

Ta opp hele skrivebordet
Med mindre du velger et område på skjermen, vil RecordMyDesktop fange opp alt som skjer på skjermen. Vær forsiktig, fordi videofiler som inneholder hele skrivebordet ditt, kan vokse veldig stort.
For å starte opptaket på skrivebordet, klikk enten på Record-knappen i hovedvinduet, eller klikk på den røde sirkelen i systemstatusfeltet (som er øverst til høyre på skjermen som standard).

Når du begynner å spille inn, vil den røde sirkelen skifte til et grått rektangel, standard symbolet for en stoppknapp.
Når du er ferdig med å spille inn videoen din, klikker du på stoppknappen i systemstatusfeltet.



Ta opp en del av skrivebordet ditt
I de fleste tilfeller vil du bare spille inn en liten del av skrivebordet ditt. RecordMyDesktop gjør dette også enkelt.
Du kan bruke hovedvinduet og klikke og dra på forhåndsvisningsbildet for å velge et område hvis du ønsker det. Vi finner det imidlertid lettere å i stedet høyreklikke på den røde sirkelen i systemstatusfeltet og klikke Velg område på skjermen.

Når du drar med musen, forteller et rødt rektangel deg hva du vil spille inn (dessverre er dette rektangel ugjennomsiktig, noe som gjør det umulig å se hva som er under).


RecordMyDesktop vil lage out.ogv i din hjemmekatalog. Det spiller flott i Totem.

Ta opp et programvindu
I de fleste tilfeller hvor du vil spille inn en del av skjermen, vil du virkelig spille inn et programs vindu. Dessverre, i testen vår fant vi at den nåværende versjonen av den grafiske frontenden til RecordMyDesktop har en feil som forhindrer deg i å gjøre dette som du forventer.
Denne feilen har blitt løst, men endringen har ikke forplantet seg til Ubuntu-depotene ennå. I mellomtiden kan vi fikse feilen selv.
Merk: Hvis dette virker tungvint eller for vanskelig, kan du alltid bruke metoden i forrige seksjon. Hvis du har problemer med å få valget til å omfatte programmets vindu helt, kan du prøve å gjøre små justeringer til størrelsen på programmets vindu i stedet.
For å fikse feilen, trykk Alt + F2 for å åpne vinduet Kjør program. I tekstfeltet, skriv inn:
gksudo gedit /usr/lib/pymodules/python2.6/recordMyDesktop/rmdSimple.py

wid = None
I dette tilfellet betyr innrykket, så sørg for at tekstfilen din ser ut akkurat som følgende skjermbilde når du er ferdig.

Nå, hvis du er i hovedvinduet og du klikker på Velg vindu-knappen, endres markøren til et krysshår, og du kan klikke på et vindu for å velge det for opptak.


RecordMyDesktop vil lage out.ogv i din hjemmekatalog. Igjen spiller det bra i Totem.

Konklusjon
RecordMyDesktop er et flott verktøy for rask opptak av skrivebordet ditt i Ubuntu. Kvaliteten går litt å være ønsket, men å leke med alternativene kan hjelpe.
Hva bruker du stasjonær opptak programvare for? Gi oss beskjed i kommentarene!