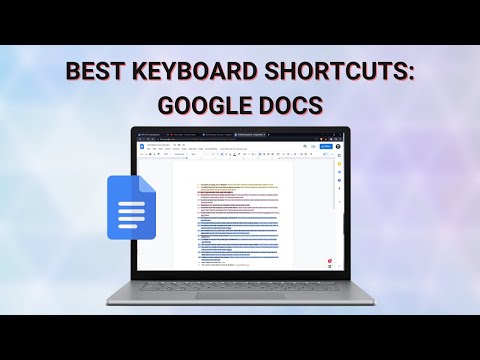Bakgrunn
Når vi dekket Hvordan velge et partisjonsprogram for Linux-PCen, la vi merke til at noen mennesker lurte på hvordan man bruker en tredje partisjon mellom Linux og Windows for å fungere som en lagringspartisjon.
Hvorfor det er vanskelig
Som noen få kommenterte påpekt, kan du ikke bruke en NTFS-formatert partisjon for / hjemme i Linux. Det er fordi NTFS ikke bevarer alle egenskapene og tillatelsene som brukes av Linux, og Windows leser ikke engang Linux filsystemer. Du kan lett se dette hvis du ser en mappe som er skjult i Windows fra Linux, eller en fil som Linux ser som skjult i Windows. Det som fungerer for en fungerer ikke for den andre. Videre er det ikke en utrolig ren måte å flytte Brukermappen i Windows uten å rote med ting. Derfor er mange mennesker med bedre maskiner ender med å bruke virtualiseringsprogramvare; det er lettere enn å tvinge de to til å samarbeide side ved side.

Bilde fra cellguru.co.cc, antatt fair use
Et arbeid rundt
Det er ikke mulig å kjøre din / hjemmekatalog fra en FAT32- eller NTFS-partisjon, så konfigurasjonsfilene og -skriptene må forbli der. Hva du kan gjøre er å omdirigere de andre vanlige mappene som Dokumenter, Nedlastinger, Musikk, etc. til en annen partisjon, en som kan leses av Windows. Deretter kan du legge til disse mappene i Windows 7-bibliotekene dine og markere dem som standard lagringsplass.
Dette er ikke en skikkelig løsning. Dine programrelaterte konfigurasjonsfiler og andre brukerrelaterte innstillinger vil ikke være på samme sted for dette oppsettet. Hvis du må reinstallere enten OS, må du utføre en separat sikkerhetskopi av brukerinnstillingene. Når det er sagt, er de fleste egentlig bare opptatt av deres dokumenter, musikk, videoer og så videre. Dette løser dette problemet ved å peke begge OSene for å se på samme sted for dem.
Linux har kommet langt når det gjelder å lese og skrive NTFS, og siden det er mye bedre enn FAT32 og tøffere for å konfigurere dette oppsettet, det er det vi skal dekke i denne veiledningen.
Partisjonssystem
For at dette skal fungere, vil du ha harddisken din opprettet på en måte som ligner på dette:
- Windows-partisjonen din
-
Din Linux-partisjon
- En stor partisjon (eller andre harddisk!) For å lagre filene dine
- En liten swap-partisjon
For senere bekvemmelighet, når du formaterer lagringspartisjonen din til NTFS, legger du til en lett gjenkjennelig etikett til den. Det blir lettere å finne en stasjon som heter "lagring" eller "media" enn ved å telle partisjonstall.
Legg merke til at vi ikke har en separat / hjemmepartisjon denne gangen. Siden det store flertallet av viktige / store filer vil være på en separat partisjon, negerer dette behovet for det. Du er velkommen til å bruke en separat / hjemmepartisjon for å gjøre sikkerhetskopiering av Linux-siden av tingene enklere, bare husk at du ikke kan overskride fire primære partisjoner per disk.
Auto-Mount Lagringspartisjonen din (Linux)
Siden vi bruker NTFS, er det en god ide å spesifikt fortelle systemet ditt å montere lagringspartisjonen eller disken på samme sted hver gang du starter. For å gjøre dette, redigerer vi / etc / fstab systemfilen, som er filsystemtabellen som brukes av Linux, men først har vi noen forberedelser til å lage. Åpne opp terminal, og hvis dette gjør deg nervøs, bare ta en dyp pust og slapp av. Det går bra.
Prep Work
Vi må installere ntfs-3g, driveren Linux vil bruke til å lese og skrive til NTFS. Hvis du allerede har den installert, vil den fortelle deg, så ikke bekymre deg.
sudo apt-get install ntfs-3g
Hvis du ser "ntfs-3g er allerede den nyeste versjonen" så har du den allerede installert, ellers ser du det fungerer, så vent på det for å fullføre saken. Deretter la vi lage katalogen hvor partisjonen din skal monteres. Hvis du vil at stasjonen skal vises i "Steder" -menyen som standard, bruker du:
sudo mkdir /media/storage
Hvis du ikke vil at den skal vises i "Steder", og du vil manuelt bla gjennom den uansett grunn, kan du bruke dette i stedet:
sudo mkdir /mnt/storage
Dette vil opprette en "lagring" -katalog i / media. Du kan endre dette til noe annet hvis du vil, men vær sikker på at det ikke har noen mellomrom. Mellomrom vil skape et problem når vi konfigurerer det for automatisk å montere i de neste trinnene.
fstab
Nå er det på tide å redigere fstab-filen. Først skal vi lage en sikkerhetskopi, bare i tilfelle noe skjer.
sudo cp /etc/fstab /etc/fstab.backup
Det vil spørre deg om passordet ditt, så fortsett og skriv inn det. Hvis du, uansett grunn, må gjenopprette sikkerhetskopien i fremtiden, ville du gjøre dette:
sudo cp /etc/fstab.backup /etc/fstab
Deretter må du finne ut hva UUID av lagringspartisjonen din er. UUID står for "universelt unik identifikator" og fungerer som et riktig serienummer som ikke vil endres før partisjonen er formatert. Kjør følgende kommando:
sudo blkid
Skriv inn passordet ditt, og du vil se noen utdata som ligner dette:
/dev/sda1: UUID=”23A87DBF64597DF1″ TYPE=”ntfs” /dev/sda2: UUID=”2479675e-2898-48c7-849f-132bb6d8f150″ TYPE=”ext4″ /dev/sda5: UUID=”66E53AEC54455DB2″ LABEL=”storage” TYPE=”ntfs” /dev/sda6: UUID=”05bbf608-87fa-4473-9774-cf4b2602d8d6″ TYPE=”swap”
Finn linjen som har riktig etikett til lagringspartisjonen (gjør det enkelt, ikke sant?) Og kopier UUID.
gksudo gedit /etc/fstab
Du vil se gedit åpen, slik som:

# storage mount UUID=66E53AEC54455DB2 /media/storage/ ntfs-3g auto,user,rw 0 0
Den første linjen er en kommentar, angitt av den ledende hash-taggen. Neste linje forteller fstab å lete etter partisjonen med den angitte UUID, monter den til / media / storage /, og å bruke ntfs-3g-driveren. Videre sørger det for at det automatisk monteres ved oppstart, gjør det tilgjengelig for brukere (ikke bare rot), gir både lese- og skriverettigheter, og hopper over filsystemkontrollene (du vil sikkert bruke Windows til å gjøre det). Til slutt, dobbeltsjekk og trippelkontroll for å sikre at du ikke rørte noe annet, og at UUID er riktig.

Du bør kunne starte opp i Ubuntu som om ingenting skjedde, men du vil legge merke til at du har "lagring" (eller hva du kalt det) under Steder-menyen nå! Hvis ikke, sjekk for å sikre at du fikk fstab riktig. Se ovenfor for å gjenopprette fstab fra sikkerhetskopien din, hvis du trenger det.
Konfigurer undermappene dine (Linux)
Åpne opp terminal og skriv inn følgende kommando:
gedit.config/user-dirs.dirs
Dette er filen der dine "spesielle" mapper i hjemmekatalogen din er definert.


I utgangspunktet, nå når du surfer og legger filer i "Nedlastinger" -mappen, går de faktisk til mappen "Nedlastinger" til lagringsenheten. Alt i din hjemmemappe selv vil forbli i / hjem / brukernavn /, ikke på lagringsplassen din. Noen av mappene, som "Skrivebord" og "Maler", vil trolig heller ikke ha nytte av denne behandlingen. Maler blir sjelden brukt, skrivebordet blir vanligvis rotete med snarveier og lignende, og Windows-skrivebordet blir ikke elegant omdirigert, dessverre.
Konfigurer undermappene dine (Windows)
Boot i Windows, og du vil se at det er en annen partisjon som heter "lagring" under "Min datamaskin." Windows 7 har den vakre bibliotekfunksjonen innebygd, så ta en titt på vår artikkel "Forstå Biblioteksfunksjonen i Windows 7, "Og du vil se trinnvise instruksjoner om hvordan du legger til de nye lagringsmappene dine på bibliotekene dine.


Det er også verdt å nevne at hvis du har litt kunnskap, kan du til og med gjøre dette med en ekstern delt stasjon på nettverket ditt, selv om det kan vise seg å være for sakte for faktisk bruk. En bedre ide er å slå lagringspartisjonen til en delt stasjon som kan nås av andre datamaskiner i nettverket ditt.
Selv om det ikke finnes en perfekt løsning på problemet med en enhetlig delt stasjon for dual-booters, fungerer dette layoutet ganske elegant. De fleste bryr seg først og fremst om at deres nedlastede filer, dokumenter og mediefiler kan nås veldig enkelt, uavhengig av hvilken OS de bruker, og du vil se at denne ordningen gjør det ganske bra. Hvis du har noen tips, eller kanskje et bedre oppsett, vennligst del dem!