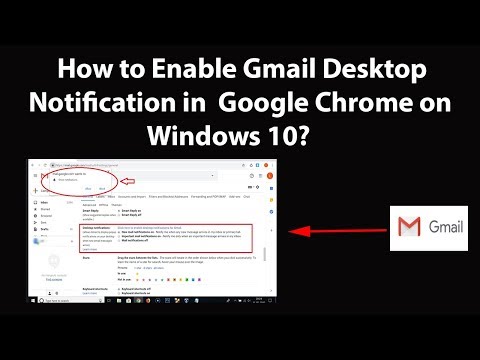Bilde av Laihiu
Hva du trenger
Før vi går inn i detaljene, må du installere flere programmer på Android-telefonen din:
- ES File Explorer er en utmerket filbehandling for Android. Den leveres med en innebygd søkefunksjon, bildeviser, og viktigst en LAN-nettleser som vi skal bruke til å overføre filer til datamaskinen vår via Wifi.
- swiFTP er en lett FTP-server som lar deg overføre flere filer fra Windows, Linux eller Mac via en sikker FTP-tilkobling.
Begge er tilgjengelige gratis fra markedet, og de begge jobbet i HTC Desire HD da vi testet dem i vår rotfestede og ikke-roterte telefon.
Aktiverer FTP-tilgang til telefonen
Når installert er swiFTP tilgjengelig fra applikasjonsskjermen.




Laster opp filer til Android
For enkelhets skyld kan vi lage en snarvei til vår Android-telefon i vår Windows Utforsker. Åpne mappen "Computer" for å kartlegge din Android-telefon i Windows Filutforsker.





Overfør filer til PCen
Vi har lært hvordan du får filer inn og ut fra telefonen din via FTP, nå viser vi deg overføre filer direkte til en delt mappe på datamaskinen med ES File Explorer. Les vår artikkel om hvordan du deler mapper, hvis du ikke er kjent med å dele mapper på et lokalt nettverk.
For å starte, start ES File Explorer fra programskjermbildet. ES File Explorer består av tre faner: en lokal kategori som viser alle filene i telefonen vår, en LAN-kategorien som viser alle enhetene i ditt lokale nettverk, og en FTP-faneblad som viser hvilken FTP-server som helst på nettverket ditt. Trykk på menyknappen for å få opp ES File Explorer-menyen, og trykk på den nye knappen.








Synkroniser filer gjennom Cloud
Så langt har vi lært hvordan du overfører filer mellom din Android og din PC via WiFi. Det er flott, men hva om Wi-Fi er utenfor rekkevidde? Ikke noe problem, bruk bare DropBox til å synkronisere filene dine over Internett. Du kan lese vår guide til DropBox hvis du ikke er kjent med denne kule skybaserte tjenesten.
DropBox er et fantastisk program for å dele filer med alle dine datamaskiner og enheter som du kan bruke for nesten alt. Vi bruker DropBox til å synkronisere filer i vår iPhone og iPod touch, skrive ut viktige filer over internett, og utløse nedlasting av torrent når vi er borte fra hjemmedatamaskinen. Uansett hva du trenger, er det alltid et hack til riktig DropBox på noen måte du liker det.
Det var alt folkens ! Forhåpentligvis har du lært hvordan du får mest mulig ut av WiFi-tilkoblingen din for å overføre filer mellom Android og datamaskinen. Du er velkommen til å diskutere andre Android-tips og triks med de andre medleserne i kommentarfeltet.