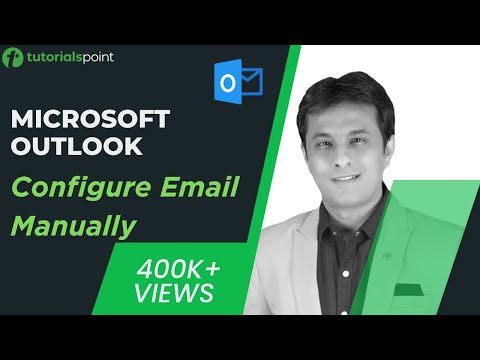Hvis du alltid har tenkt på å skrive innlegg eller e-post eller noe på Windows 10-datamaskinen din, bruker du stemmen, har Microsoft rullet ut en innfødt Diktasjonsfunksjon med Fall Creators Update. Dette verktøyet kan oversette dine talte ord til tekst, og det fungerer i alle apper der det finnes en tekstinngang, og kan også brukes på skrivebordet for å starte innstillinger og andre ting.
I denne veiledningen i Windows 10 vil vi snakke om hvordan du kan bruke Dictation Tools for å forbedre produktiviteten. En liten advarsel om at det kan ta litt tid å bli vant til hele opplevelsen. Også, du trenger en mikrofon for å få alt gjort.
Diktatverktøy i Windows 10
Velg et tekstområde som et Word-dokument eller en e-postadresse du vil skrive inn. Deretter for å starte dikteringsverktøyet, trykk Windows-tast + H på tastaturet. Dette vil starte stemme dikteringspanelet som vil ha et tastatur og en blå fargemikrofonikon. Det er i utgangspunktet tastaturet som vises i tablettmodus for 2-i-1 bærbare datamaskiner.
Det blå mikrofonikonet kommer umiddelbart inn i " lytte"Modus, og du kan starte dikteringen med en gang. Men skriving er ikke bare å sette inn tilfeldige ord du snakker; I stedet må du legge til tegnsetting og andre grammatiske aspekter. Vi vil snakke om diktatekommandoene på slutten av innlegget.

Når du er ferdig, alt du trenger å si er " slutte å diktere", Og deretter slutte å si. Når verktøyet blir stille, vil det slutte å konvertere tale til tekst.
Mens tastaturet er kompakt, men det forventes å okkupere en del av skjermen. Dette betyr at det vil blokkere visningen av hva som er i dokumentet. Foreslå at du skal dra, og legg den under oppgavelinjen, slik at den forsvinner fra bildene, men dikteringen fortsetter å fungere.
Windows 10 Dictation-kommandoer
Dette er listen over diktatkommandoer du må bruke hvis du planlegger å bruke dette verktøyet mesteparten av tiden. Si for eksempel hvis du vil slette et ord der markøren er, bare si Slett ord, og det vil bli gjort.
| Å gjøre dette | Si |
| Fjern et valg | Klart valg; unselect det |
| Slett det siste diktatresultatet, eller aktuelt valgt tekst | Slett det; slå det |
| Slett en tekstenhet, for eksempel det gjeldende ordet | Slett ord |
| Flytt markøren til det første tegnet etter et spesifikt ord eller en setning | Gå etter det; flytte etter ord; gå til slutten av avsnitt; flytte til slutten av det |
| Flytt markøren til slutten av en tekstenhet | Gå etter ord; flytte etter ord; gå til slutten av det; flytte til slutten av avsnitt |
| Flytt markøren bakover med en tekstenhet | Flytt tilbake til forrige ord; gå opp til forrige avsnitt |
| Flytt markøren til det første tegnet før et spesifikt ord eller en setning | Gå til begynnelsen av ord |
| Flytt markøren til starten av en tekstenhet | Gå før det; Flytt til begynnelsen av det |
| Flytt markøren frem til neste tekstenhet | Gå videre til neste ord; gå ned til neste avsnitt |
| Flytter markøren til slutten av en tekstenhet | Flytt til slutten av ord; gå til slutten av avsnitt |
| Skriv inn en av følgende nøkler: Tab, Enter, End, Home, Page up, Side ned, Backspace, Slett | Tap Tast inn; trykk Backspace |
| Velg et bestemt ord eller en setning | Å velge ord |
| Velg det siste diktatresultatet | Velg det |
| Velg en tekstenhet | Velg neste tre ord; velg tidligere to avsnitt |
| Slå stavemodus på og av | Start staving; stopp stavemåten |
Finn mer på dette på Microsoft.com.
Hva føler jeg om det?
Etter å ha brukt det for et par forskjellige ting, kan jeg si at det fungerer. Men det er advarsler som Microsoft trenger å fikse. Diktat skal fungere sammen med dokumentets egenskaper. Si for eksempel at hvis det første alfabetet av et ord ikke trenger å være i hovedstaden, må jeg sette tiden min til å gjøre det. Det samme bør skje for komma og tegnsetting.
Det er en annen ulempe. Verktøyet lærer ikke talen din. Det er ingen taleopplæringsprogram med dette som øker risikoen for feil.
Men jeg gjetter dette er mer av et generelt verktøy og er ikke bygget for profesjonelt arbeid. Men så hva er meningen? Hvis du har brukt Windows i lang tid, hadde Windows allerede en Taleegenkjenningsverktøy som også bidrar til å utføre viktige kommandoer, mange andre ting. Dette er imidlertid begrenset til det eneste kontrollpanelet.
Likevel kan du alltid bruke dette verktøyet til å skrive lange e-poster og dokumentere ting. Senere kan du bruke litt tid på å fikse det som trenger en korreksjon.
Diktatverktøyet er bare tilgjengelig på engelsk. For å bruke den, må PCen være koblet til internett. For å diktere på andre språk, bruk Windows Speech Recognition.