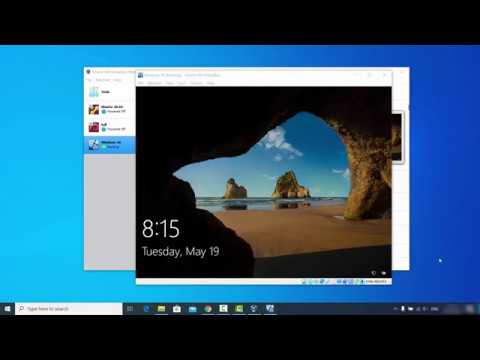Men da, hvordan ser du til at sidene er nummerert riktig og enkelt lage en innholdsfortegnelse og en indeks for hele dokumentet? Det er der Word's hoveddokumentfunksjon kan hjelpe. Den lar deg kombinere flere Word-filer til en enkelt Word-fil.
Et hoveddokument er en Word-fil som inneholder lenker til et sett med andre separate Word-filer, kalt underdokumenter. Innholdet i underdokumenter er ikke satt inn i hoveddokumentet. Hoveddokumentet inneholder bare lenker til underdokumenter. Dette lar deg redigere underdokumenter separat. Eventuelle endringer i underdokumenter blir automatisk innlemmet i hoveddokumentet. Hvis det er flere personer som arbeider på et enkelt dokument, kan et hoveddokument du sende ulike deler av dokumentet til forskjellige personer for å jobbe med.
I denne artikkelen viser vi grunnleggende om å opprette et hoveddokument og underdokumenter fra grunnen, og opprette et hoveddokument fra eksisterende underdokumenter. Vi viser deg også hvordan du enkelt legger til innholdsfortegnelse i begynnelsen av hoveddokumentet.
Opprett et hoveddokument fra grunnen av
Hvis du starter et nytt hoveddokument uten eksisterende underdokumenter, kan du opprette en fra begynnelsen. For å gjøre dette, opprett et nytt, tomt Word-dokument og lagre det, og angi i filnavnet at det er et hoveddokument.
Når du har lagret hoveddokumentfilen din, klikker du på kategorien Vis og klikker på Oversikt i delen Dokumentvisninger på fanen.




Når du klikker på Opprett, lukkes hvert dokument i sin egen boks. Lagre hoveddokumentfilen på nytt på dette tidspunktet.





MERK: Når du oppretter et hoveddokument fra begynnelsen, legger Word inn en kontinuerlig seksjonssplitt før og etter hvert underdokument du lager. Dette betyr at det ikke er noen sideskift i dokumentet ditt. Du kan enkelt endre typen av hver seksjonsbrudd.


Opprett et hoveddokument ved hjelp av eksisterende Word-filer
Hvis du har noen eksisterende dokumenter du vil inkludere i et hoveddokument, kan du opprette en ny hoveddokumentfil og legge inn de eksisterende dokumentene som underdokumenter. For å gjøre dette, opprett et nytt, tomt Word-dokument og lagre det som vi tidligere nevnte når du oppretter et hoveddokument fra grunnen av.
Klikk på kategorien Vis og deretter på Oversikt i delen Dokumentvisninger. Utskriftsfanen blir tilgjengelig og aktiv. Klikk på Vis dokument i hoveddokumentet for å aktivere flere alternativer. Hvis du vil legge til et underdokument i hoveddokumentet, klikker du Sett inn.

MERK: Det kan være lettere hvis du lagrer dine underdokumenter i samme katalog som hoveddokumentfilen din.




MERK: Når du importerer eksisterende Word-filer til en hoveddokumentfil, legger Word inn et neste sideavsnitt pause før og en kontinuerlig seksjonsbrudd etter hvert underdokument.Igjen, kan du enkelt endre typen av hver seksjonsbrudd, om nødvendig.



For begge metodene som er diskutert i denne artikkelen for å lage hoveddokumenter, oppdateres innholdet for det underdokumentet i hoveddokumentet når du redigerer et dokument som er inkludert i et hoveddokument.
Hoveddokumenter i tidligere versjoner av Word ødela noen ganger dokumentene. Du kan støte på dette problemet i Word 2010. Se Microsoft Answers-siden for mer informasjon.