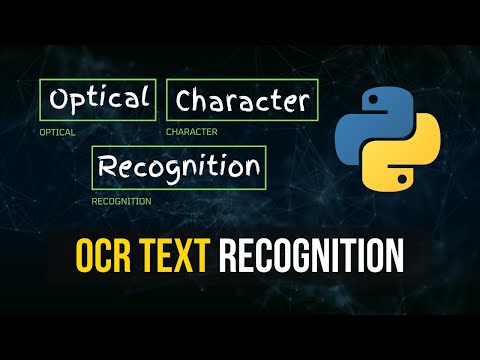For å aktivere kopiering og liming av hurtigtaster, høyreklikker du på Linux-bash shell-vinduets tittellinje, og velg deretter "Egenskaper" -kommandoen.
Med funksjonen Redstone 5 er aktivert, må du høyreklikke på en tom del av tittellinjen - ikke på en kategori. Dessverre har disse kategoriene blitt forsinket, og de vises ikke i slutten av oktober 2018-oppdateringen.


Fordi denne funksjonen bruker utklippstavlen til det vanlige operativsystemet, kan du kopiere og lime til og fra andre Windows-skrivebordsprogrammer. Du kan til og med bruke den nye utklippstavlehistorikkfunksjonen ved å trykke på Windows + V.
Windows husker denne innstillingen, men bare for gjeldende snarvei. Så hvis du lanserte et Ubuntu-skall fra en snarvei på oppgavelinjen, blir hurtigtastene automatisk aktivert når du starter Ubuntu fra snarveien på oppgavelinjen igjen.
Men hvis du starter Ubuntu fra en Start-menyen-snarvei eller starter en annen Linux-distribusjon fra en annen snarvei, åpnes vinduet Bash-skallet med hurtigtastene deaktivert. Du kan aktivere tastatursnarveier for det nye vinduet, og den innstillingen blir husket for hvilken snarvei du startet.

Alternativet Aktiver Ctrl-tast snarveier er aktivert som standard, men det fungerer ikke i Linux Bash-shell-miljøet. Det er fordi Ctrl + C sender et avbruddssignal, og forteller den nåværende prosessen å avslutte. Ctrl + V utfører en "ordentlig innsats", og forårsaker neste tastekombinasjon du trykker på for å bli satt inn i stedet for behandlet av terminalen. Disse nye hurtigtastene gir et funksjonelt alternativ.