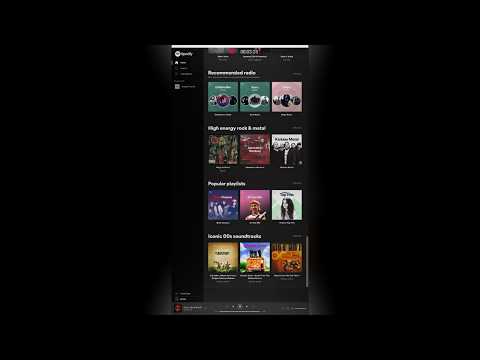Du trenger ikke å være programmerer for å bygge et program fra kilden og installere det på systemet ditt. du trenger bare å vite det grunnleggende. Med bare noen få kommandoer kan du bygge fra kilde som en proff.
Installere den nødvendige programvaren
Installasjon av byggeprosesspakken i Ubuntus pakkeregister installerer automatisk den grunnleggende programvaren du trenger å kompilere fra kilde, som GCC-kompilatoren og andre verktøy. Installer den ved å kjøre følgende kommando i en terminal:
sudo apt-get install build-essential

Få en kildepakke
Nå trenger du kildekoden til ønsket program. Disse pakkene er vanligvis i komprimerte filer med filtypene.tar.gz eller.tar.bz2.
For eksempel, la oss prøve å kompilere Pidgin fra kilde - kanskje det er en nyere versjon som ikke har blitt pakket ennå, og vi vil ha det nå. Finn programmets.tar.gz- eller.tar.bz2-fil og lagre det på datamaskinen.

Bruk denne kommandoen til å pakke ut en.tar.gz-fil:
tar -xzvf file.tar.gz
Eller bruk denne kommandoen til å pakke ut en.tar.bz2-fil:
tar -xjvf file.tar.bz2


Løse avhengigheter
Når du er i den utpakkede katalogen, kjør følgende kommando:
./configure
(Merk at enkelte programmer kanskje ikke bruker./configure. Kontroller filen "README" eller "INSTALL" i programmets hentede mappe for mer spesifikke instruksjoner.)

(./Delen forteller Bash-skallet å se inne i den nåværende katalogen for "configure" -filen og kjøre den. Hvis du utelatt./, ville Bash se etter et program kalt "configure" i systemkataloger som / bin og / usr / bin).
Kommandoen./configure kontrollerer systemet for den nødvendige programvaren som trengs for å bygge programmet.

sudo apt-get install intltool
Etter å ha installert den nødvendige programvaren, kjør kommandoen./configure igjen. Hvis du trenger å installere tilleggsprogramvare, gjenta denne prosessen med sudo apt-get install kommandoen til./configure fullføres vellykket. Ikke alle nødvendige pakker vil ha det nøyaktige navnet du ser i feilmeldingen. Det kan hende du må sende feilmeldingen til Google for å fastslå de nødvendige pakkene.
Hvis en eldre versjon av programmet du prøver å kompilere, allerede finnes i Ubuntus programvarebeholdere, kan du jukse med sudo apt-get build-dep kommando. For eksempel, hvis jeg kjører sudo apt-get build-dep pidgin, apt-get vil automatisk laste ned og installere alle avhengighetene jeg trenger for å kompilere Pidgin. Som du kan se, må mange av pakkene ende i -dev.


Kompilering og installering
Bruk følgende kommando for å kompilere programmet:
make
Denne prosessen kan ta litt tid, avhengig av systemet og størrelsen på programmet. Hvis./configure ble fullført, bør det ikke oppstå noen problemer. Du ser linjene med tekst bla gjennom når programmet kompilerer.

sudo make install
Det vil sannsynligvis bli lagret under / usr / local på systemet ditt. / usr / local / bin er en del av systemets sti, noe som betyr at vi bare kan skrive " pidgin"Inn i en terminal for å starte Pidgin uten oppstyr.

sudo make uninstall
Programmer du installerer på denne måten, oppdateres ikke automatisk av Ubuntu's Update Manager, selv om de inneholder sikkerhetsproblemer. Med mindre du trenger et bestemt program eller en versjon som ikke finnes i Ubuntus programvarebeholdere, er det en god ide å holde fast med distribusjonens offisielle pakker.
Det er mange avanserte triks som vi ikke har dekket her - men forhåpentligvis er prosessen med å kompilere din egen Linux-programvare ikke så skummel lenger.