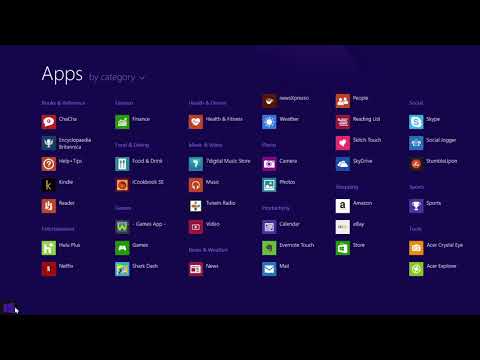Du kan også opprette filtre fra hvilket som helst søk du kan utføre. Filtre utfører automatisk handlinger på innkommende e-poster, for eksempel å slette dem, bruke en etikett eller videresende dem til en annen e-postadresse.
Grunnleggende søkefunksjoner
I stedet for å bare skrive inn et søk i søkefeltet, klikker du på nedpilen for å avsløre flere søkealternativer.


Du kan hoppe over denne dialogen for grunnleggende søk. Utfør et søk med søkealternativer-dialogboksen, og du vil se søkemotoren du trenger i fremtiden. For eksempel, hvis du skriver inn howtogeek.com i søkeboksen ser du følgende søk i søkefeltet:
from:(howtogeek.com)

- til: - Søk etter meldinger sendt til en bestemt adresse.
- fra: - Søk etter meldinger sendt fra en bestemt adresse
- Emne: - Søk i emnefeltet.
- merkelapp: - Søk innenfor en bestemt etikett.
- har: vedlegg - Søk bare etter meldinger som har vedlegg
- er: chat - Søk bare på nettprat.
- i: anywhere - Søk også etter meldinger i søppelpost og søppel. Gmail ignorerer som standard ignorerer meldinger i søppelpost og søppel.
Konstruerer søk
For å sette sammen mer kompliserte søk, må du vite det grunnleggende.
- ( ) - Braketter lar deg gruppere søkeord. For eksempel, søker etter emne: (hvordan geek) ville bare returnere meldinger med ordene "hvordan" og "geek" i deres fagfelt. Hvis du søker etter emne: hvordan geek, du vil få meldinger med "hvordan" i emnet og "geek" hvor som helst i meldingen.
- ELLER - ELLER, som må være i store bokstaver, lar deg søke etter et eller annet begrep. For eksempel, emne: (hvordan eller geek) ville returnere meldinger med ordet "hvordan" eller ordet "geek" i sine titler. Du kan også kombinere andre vilkår med OR. For eksempel, fra: howtogeek.com ELLER har: vedlegg ville søke etter meldinger som enten er fra howtogeek.com eller har vedlegg.
- ““ - Sitater gir deg mulighet til å søke etter et eksakt uttrykk, akkurat som i Google. Leter etter " Eksakt frase" Returnerer bare meldinger som inneholder det nøyaktige uttrykket. Du kan kombinere dette med andre operatører. For eksempel, emne: "eksakt frase" returnerer bare meldinger som har "eksakt frase" i fagfeltet.
- – - Streknappen eller minustegnet lar deg søke etter meldinger som ikke inneholder et bestemt begrep. For eksempel, søk etter - Fra: howtogeek.com og du ser bare meldinger som ikke er fra howtogeek.com.
Skjulte søke triks
Du kan få tilgang til mange søkeoperatører fra søkealternativer-dialogen, men noen er skjult. Her er en liste over de skjulte:
- liste: - Listen: Operatør lar deg søke etter meldinger på en adresseliste. For eksempel, liste: [email protected] ville returnere alle meldinger på e-postlisten for [email protected].
- filnavn: - Filnavn: Operatør lar deg søke etter et bestemt filvedlegg. For eksempel, file: example.pdf ville returnere e-post med en fil med navnet example.pdf vedlagt.
- er viktig, etiketten: viktig - Hvis du bruker Gmails prioriterte innboks, kan du bruke er: viktig eller etikett: viktige operatører for å søke bare viktige eller ubetydelige e-postmeldinger.
- har: gul-stjerners, har: rød-stjerne, har: grønn-sjekk, etc. - Hvis du bruker forskjellige typer stjerner (se avsnittet stjerner i Gmail-generellinnstillinger-panelet), kan du søke etter meldinger med en bestemt type stjerne.

- cc:, bcc: - Funksjonene cc: og bcc: lar deg søke etter meldinger der en bestemt adresse ble karbonkopiert eller blindekarbon kopiert. For eksempel, cc: [email protected] returnerer meldinger der [email protected] ble karbonkopiert. Du kan ikke bruke bcc: -operatøren til å søke etter meldinger der du var blindkullkopiert, bare meldinger der du ble bcc'd andre.
- levert til: - Leverandøren til: operatøren ser etter meldinger levert til en bestemt adresse. Hvis du for eksempel har flere kontoer i samme Gmail-innboks, kan du bruke denne operatøren til å finne meldingene som sendes til en bestemt adresse. Bruk deliveredto: [email protected] for å finne meldinger levert til [email protected].
Lagre et filter
Opprett et filter for å utføre handlinger automatisk når en melding samsvarer med et bestemt søk.
For å opprette et filter, klikk på pil ned igjen, og klikk deretter på "Opprett filter med dette søket"Alternativet.

Velg en handling og klikk på "Opprett filter"-Knappen.

Filtre kan også brukes til å blokkere e-postadresser. Vi har dekket med filtre for å blokkere din galne eks tidligere.