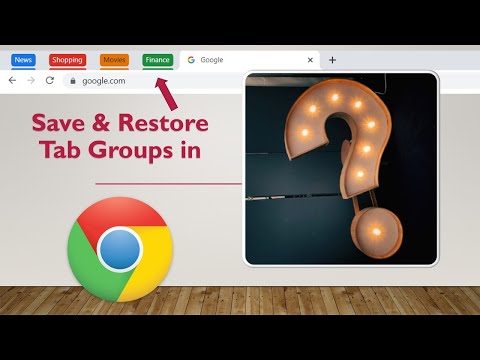Vi har sett mange måter å stenge ned og starte Windows 8 i våre tidligere innlegg, som 10 forskjellige måter å gjøre Shutdown, Restart Windows 8 eller PowerShell Scripts for å lage Windows Shutdown, Start på nytt på Til startsiden. Nå i dagens innlegg, vil vi se hvordan du legger til Shutdown, Restart alternativer til WinX Power Brukermeny i Windows 10/8.
OPPDATER: Windows 10 / 8.1-brukere kan nå Shutdown, Restart, Sleep, Hibernate Windows ved hjelp av WinX Power Menu.
Power User-menyen kalles også som WinX-menyen eller Win + X-menyen eller Windows Tools-menyen. Den dukker opp når du trykker WinKey + X snarvei eller når du høyreklikker nederst i venstre hjørne i Windows 10/8. Du kan legge til hvilken snarvei du ofte bruker til Power User-menyen, men vi vil fokusere i dette innlegget når du lærer hvordan du legger til avslutning og omstart. Den samme metoden kan brukes til å legge til andre program snarveier også. Siden du legger til snarveier til Power User Menu, er ikke en rutinemessig prosedyre, så vi vil prøve å forstå litt mer.

Vennligst opprett et gjenopprettingspunkt før du prøver - bare hvis noe går galt.
Power User Menu eller WinX Menu
Hvis du ser Power User-menyen nøye, har den 3 grupper med verktøy skilt av en separator. Deres snarveier er faktisk lagret i mapper. Vi vil se hvor det er. Men først sørg for at du kan se de skjulte filene i Windows Utforsker (eller Filutforsker som den kalles i Windows 8). Fra Filutforsker klikker du kategorien Vis fra verktøylinjen og merker av for "Skjulte elementer".

Nå i File Explorer, gå til C: Brukere Brukernavn AppData Local Microsoft Windows WinX, hvor

Eller du kan bare kopiere % LOCALAPPDATA% Microsoft Windows WinX i File Explorer adressefelt og trykk Enter for å gå direkte til WinX Folder.

Gruppe 1 har:

Gruppe 2 har:

Og gruppe 3 har:


Legg til Shutdown, Start på nytt på WinX-menyen
Merk nå en ting, hvis du tror du kan legge snarveier til Shutdown og Restart i en ny gruppe, kan du ikke bare gjøre det. Du kan ikke legge til nye snarveier eller manipulere de eksisterende. Jeg tror at Microsoft ikke vil at brukeren skal blande seg med denne menyen, overbefolkning den med snarveier eller brukere som prøver å gjøre det til en annen slags Start-meny, som er fraværende i Windows 10/8. Selv om du legger til en snarvei til en ny gruppe, vil de ikke bare vise. Microsoft legger til bare godkjente snarveier. Den bruker noen hashing-algoritme til å godkjenne. For denne godkjenningen kan man hakke noen kjerne systemfiler, men det er ikke en god ide. Så Rafael Rivera av Innenfor Windows blog har laget et verktøy som markerer snarveien som godkjent.
Du kan laste ned Hashlnk-verktøyet herfra.
Nå skal vi starte trinnene for å lage snarveier for nedstenging og omstart. For dette vil vi bruke Shutdown.exe, Windows Shutdown og Annotation Tool presentert i C: Windows System32 katalogen. Høyreklikk på Shutdown.exe og klikk på Opprett snarvei.


Nå fra skrivebordet høyreklikker du snarveien og velger Egenskaper for å åpne Egenskaper-vinduet. Endre målet ved å legge til / s / t 0 'På slutten som vist. Gi nytt navn til snarveien som Skru av.

På samme måte lager du en ny snarvei med Shortcut.exe-filen og endrer i Mål ved å legge til / r / t 0 'Til slutt som vist nedenfor og gi nytt navn til snarveien som Omstart.

Faktisk har vi endret parametrene i henhold til forskjellige alternativer for Shutdown-kommandoen. Du kan vise dem på ledeteksten ved å utstede Skru av /?.



Gi nå kommandoen hashlnk snarvei.lnk (Erstatte shortcutname med hva som helst navnet på snarveien, her har vi Shutdown.lnk og Restart.lnk). Hvis alt går bra, ser du meldingen som vist nedenfor

Flytt nå disse snarveiene til % LOCALAPPDATA% Microsoft Windows WinX etter å ha opprettet en ny mappe Gruppe 4 der. Så nå har du en ny mappe Gruppe 4 sammen med Gruppe 1,2 og 3. Gruppe 4 inneholder våre opprettede og godkjente snarveier for Shutdown og Restart.

Du vil nå Og nå kan du avslutte, Start Windows 8 på nytt ved hjelp av disse snarveiene i Power User-menyen.

Legg til noen snarveier til WinKey + X Power User Menu
Og det er slik du kan legge til flere alternativer til WinX Power User Menu. Du kan også legge til dine ofte brukte apps snarveier på denne måten.
Men for de som ikke vil prøve denne manuelle metoden, har de et klart verktøy Win + X Meny Editor som gjør alt dette og mer. Vi hadde nevnt dette i vår tidligere post - Customization Freeware for Windows. Men nå gir det også Shutdown-alternativer. Du kan laste ned Win + X Menu Editor for Windows 8 herfra. Dette gir Shutdown-alternativer som en forhåndsinnstilt bortsett fra mange andre alternativer relatert til Win + X-menyen.