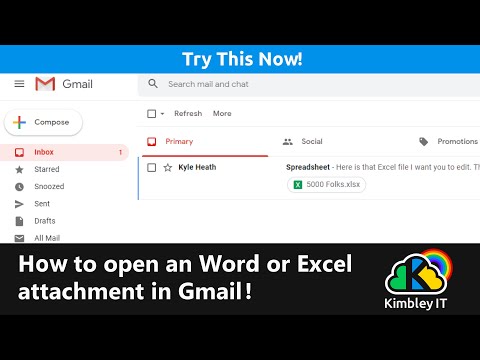Hvis du har bestemt deg for å lære det hotteste teknologiske temaet i disse dager ' node.js'Og du er en Windows bruker, så har du landet på riktig sted. Hvis du nettopp har startet, ser du kanskje mange folk bruker en Mac eller Linux til Node.js utvikling. Sannsynligvis din kursinstruktør gjør det også. Men kanskje du vil jobbe med Windows selv. Mange bytter plattformer når det gjelder utvikling - men hvorfor bytt når Windows er fullt i stand til å komme i gang med enhver utvikling. Dette innlegget handler om å sette opp et godt Node.js-utviklingsmiljø på en Windows-maskin.
Oppsett Node.js utviklingsmiljø på Windows
Vår oppgave i dette innlegget er å sette opp datamaskinen din for utvikling, slik at du kan begynne å kodes med en gang. Dette er noen få ting vi skal installere på datamaskinen din:
- Node.js selv
- Git
- En moderne kodeditor
- MongoDB (valgfritt)
Så, la oss hoppe rett inn og komme i gang med det.
node.js
En liten bit om Node.js, det er et vakkert skrevet plattform for åpen kildekode-JavaScript runtime, bygget på Googles Chrome V8 JavaScript-motor. Node.js lar deg i utgangspunktet kode programmet i JavaScript og kjøre dem på backend på en server. Da jeg sa "cross-platform", mener jeg egentlig det. Du kan installere Node.js på Windows og til og med distribuere programmer. Last ned Node.js fra den offisielle nettsiden. Siden du nettopp begynner å lære, anbefales det å laste ned DET ER (Long Term Support) variant. Den nåværende nyeste LTS-versjonen tilgjengelig ved skriving av dette innlegget er 6.11.0.
Når du har lastet ned, kjør installasjonsprogrammet, og du trenger ikke gjøre noen endringer, og bare klikk 'Neste' på alle trinnene. Node.js-oppsettet er innebygd med Node Package Manager, som kreves for å laste ned og installere tredjepartsmoduler. Du vil finne deg selv ved å bruke NPM veldig ofte. Så ikke endre denne innstillingen mens du installerer Node.js på datamaskinen. Oppsettet endrer også automatisk PATH-variablene slik at du kan kjøre npm-kommandoer fra CMD. Så, hvis du vil endre noen av disse innstillingene, gå til Tilpasset oppsett; ellers vil jeg anbefale Express installasjon.

Git
Git er det mest brukte og bransjespesifikke versjonskontrollsystemet. Du vil snart lære om versjonskontrollsystemer hvis du ikke kjenner dem allerede. Last ned Git for Windows her. Git vil hjelpe deg mye med å administrere kode for større prosjekter. Git er veldig lett å lære og komme i gang. En kort utfordringsbasert guide er tilgjengelig på nettet som kan komme i gang med Git.
Når du har kjørt installasjonsprogrammet, kan du møte noen få trinn der du ikke vil være klar over dine handlinger. Det er dette ett trinn jeg vil diskutere. Trinnet som sier 'Justering av PATH-variabelen' er et viktig skritt. Her må du velge hvordan vil du bruke Git på datamaskinen din.
Jeg går alltid til det andre alternativet 'Bruk Git fra Kommandoprompt’. Hvis du velger dette alternativet, blir Git-kommandoene tilgjengelige i kommandolinjen Node.js, så vel som i Git Bash. Git Bash er et annet kommandolinjeverktøy inkludert med Git; Du kan bruke den til utviklingsformål eller fortsette å bruke kommandoprompten. Ikke bekymre deg for resten av trinnene, bare fortsett å trykke 'Next' på installatøren. Forklare disse trinnene ligger utenfor dette innleggets omfang, men du kan søke etter Git-installasjon på Internett.

Kodeditor
Å velge en kodeditor kan være en utfordrende oppgave når du har så mange alternativer der ute. Du kan velge mellom en fullverdig IDE som WebStorm eller en kodeditor som Brackets. Her er noen anbefalinger:
- WebStrom: Den kraftigste JavaScript IDE brukes av fagfolk. Det er et betalt verktøy, og jeg vil anbefale deg å komme i gang med en gratis og senere foreta en investering som du forventer din karriere.
- Visual Studio Code: Hvis du allerede er kjent med Visual Studio, går du etter det. VS Code er en gratis åpen kildekoden redaktør brakt til deg av Microsoft. Programmet leveres med innebygd debugger og syntaksutheving for ulike språk. Ikke bare Node.js, du kan kode på mange andre språk.
- Braketter: Det er en kraftig åpen kildekoden editor tilgjengelig for alle plattformene. Den støtter syntaksutheving på massevis av språk. Og det følger med denne flotte utvidelsesbehandleren som lar deg legge til mer funksjonalitet og funksjoner i verktøyet. Jeg bruker dette verktøyet personlig, og jeg liker funksjoner som automatisk oppdatering av nettsider, utvidelser og hurtigtastene. Det legger også til et alternativ til høyreklikkmenyen, slik at du direkte kan åpne prosjektmapper i parenteser.

MongoDB
Dette er et valgfritt trinn. MongoDB er et tverrplattform dokumentbasert databaseprogram. Den brukes i stedet for SQL i tradisjonelle Node.js CRUD applikasjoner. Du kan bruke SQL hvis du vil, men siden MongoDB er allment akseptert med Node.js, har vi dekket det her. Du må laste ned MongoDB Community Server herfra. Eventuelt kan du installere MongoDB Compass, et GUI-verktøy for å bla gjennom databasen. Når du er lastet ned og installert, går du direkte til MongoDB-installasjonen og navigerer til bin-mappen. Adressen kan se slik ut:
C:Program FilesMongoDBServer3.4in
Kjør nå 'mongod.exe' for å starte din MongoDB-server. Og kjør "mongo.exe" for å kommunisere med serveren via kommandolinjen eller bruk kompass hvis du foretrekker GUI. Du kan til og med legge denne katalogen til PATH-variabelen for å kjøre mongod og mongo direkte fra kommandolinjen. Du kan lære om hvordan du endrer din systemmiljøvariabler.
Det er det! Du er klar til å kode ditt første Node.js-program. Du har de riktige verktøyene og miljøoppsettet for utvikling.
Relaterte innlegg:
- Slik sikrer og beskytter du MongoDB-databasen fra Ransomware
- Komme i gang med Github på Windows-datamaskinen
- GPS, Location API og Calling Web Services: Windows Phone Apps Development Tutorial - 25
- Lær å utvikle Windows Phone 7.5 Mango-applikasjoner: Del 1
- System og brukermiljøvariabler i Windows forklart