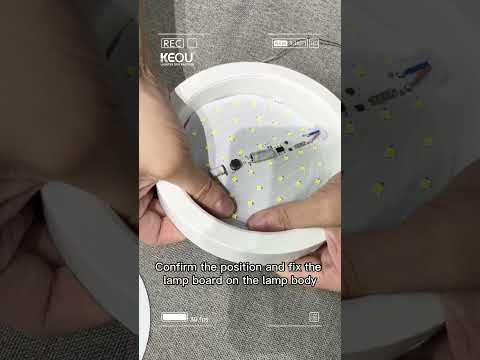Hvorfor vil jeg gjøre dette?
Det er to elementer i denne opplæringen. For det første er det jailbreaken selv. Jailbreaken gir deg tilgang til Kindle Paperwhite som om du var en utvikler med full tilgang til operativsystemet og filstrukturen til enheten. Dette er kjempebra fordi det lar deg bruke enheten som du ønsker, inkludert lasting av tredjeparts hack, tilleggsutstyr og andre kule tweaks.
Den andre delen av opplæringen dekker et godt eksempel på hva du kan gjøre med en jailbroken Paperwhite, og installerer egendefinerte skjermsparere. Den originale skjermspareren hack var ganske kjempebra (som det tillot deg å erstatte lageret Kindle skjermsparere med din egen), men den nye skjermsparingshakken er enda bedre som det tillater tre moduser: egendefinerte skjermsparere, som viser omslaget til den siste boken som leses, og et lett "sovende" overlegg som holder gjeldende side synlig. Vi vil se hvordan disse modiene fungerer når vi har installert hacken. Vi vet ikke om deg, men rundt How-To Geek, vi elsker å tilpasse ting stort og lite, så dette hacket ligger rett opp i smuget vårt.
Hva trenger jeg?
For denne opplæringen trenger du følgende ting:
- En Kindle Paperwhite
- En USB-synkroniseringskabel
- En vertsmaskin
Mens alle Kindles er jailbreakable, er Kindle Paperwhite den nyeste og krever også en tilnærming som er betydelig forskjellig fra eldre Kindles. Hvis du har en eldre tenne, ikke fortvil, kan du sjekke ut vår gamle Kindle jailbreak guide her.
Du trenger også en vertsmaskin som kan åpne.zip-arkiver og montere Paperwhite som flyttbar flashlagring. Siden datamaskinen bare fungerer som en plattform for overføring av filer til tenne, er opplæringen OS-agnostisk.
Endelig trenger du en håndfull små filer for hvert trinn av prosessen (jailbreaking og installering av skjermsparingshack) som vi vil koble direkte til i hver del av opplæringen på riktig tidspunkt.
Oppgradering / nedgradering av Paperwhites OS
Hvis din Paperwhite's Kindle OS versjon er 5.3.3 eller 5.3.6+, kan du ikke installere jailbreak hack og må oppgradere / nedgradere OS-versjonen til en passende.
Merk: Hvis din nåværende Kindle OS versjon, som kontrollert ved å gå til Meny -> Innstillinger -> Meny -> Enhetsinfo, er 5.3.0, 5.3.1, 5.3.4 eller 5.3.5, trenger du ikke å oppgradere eller nedgradere din nåværende OS-versjon. Hvis OS-versjonen din er tidligere enn 5.3.0, anbefaler vi på det sterkeste å oppgradere til den nyeste, men jailbreak-vennlig utgivelsen 5.3.5. Hvis du for øyeblikket er på en akseptabel Kindle OS-versjon, kan du gå til neste seksjon, Installere Jailbreak.
- Amazon Hosted Kindle OS 5.3.1
- Amazon Hosted Kindle OS 5.3.5
Hvis noen av grunnene til at de ovennevnte koblingene er ødelagte (f.eks. Amazon tilbyr ikke lenger eldre Kindle OS-filer for nedlasting), er filene også tilgjengelige på denne tredjeparts websiden, hosted by Kindle Modder / Developer Ixtab:
- Tredjeparts Hosted Kindle OS 5.3.1
- Tredjeparts Hosted Kindle OS 5.3.5
Last ned riktig Kindle OS.bin-fil til datamaskinen.
Før du fortsetter, setter du Paperwhite i flymodus ved å navigere til Meny -> Innstillinger og bytte den store "Flymodus" -bryteren øverst på skjermen til "På". Vi vil ikke at Paperwhite kobler til Amazons servere under denne prosessen uten sjanse for at den vil forsøke en over-air oppgradering eller annen form for interferens.



Din Paperwhite vil starte på nytt og etter et øyeblikk vil du se en programvareoppdateringsskjerm med en fremdriftsmåler. La det være Det vil fullføre oppdateringen og starte på nytt etter ca 5-10 minutter.
Når Paperwhite har startet på nytt, kontroller du enhetens informasjon på nytt for å sikre at riktig Kindle OS-versjon har blitt blinket til enheten. Naviger til Meny -> Innstillinger -> Meny -> Enhetsinfo som du gjorde tidligere i opplæringen og bekreft at oppdateringen var vellykket.
Installere Jailbreak
Nå som vi er på riktig Kindle OS-versjon, er det på tide å komme seg ned i virksomheten med å installere jailbreak.Selv om vi refererer til hele prosessen som "jailbreaking", er de faktisk noen interessante ting som skjer under hetten.
For det første er den faktiske jailbreaken brukt på Paperwhite. Dette er et modifisert sertifikat som gjør det mulig å installere tilpassede oppdateringspakker (mye som å jailbreaking en iOS-enhet tillater at usignerte pakker blir installert på enheten din).
For det andre installerer den Jailbreak Bridge; Denne lille koden er designet for å bevare / migrere jailbreaket i møte med fremtidige oppdateringer.
For det tredje installerer det et sett med Kindlet utvikler sertifikater. Kindlets er Java Applets for Kindle (for eksempel de små spillene du kan spille på Kindle). Ved å forhåndsinstallere sertifikatene for de vanligste jailbreak / tredjepartsutviklerne som er aktive i Kindle Modding-fellesskapet, gjør det det mye enklere å installere tredjeparts Kindlets senere.
For det fjerde installerer det det som er kjent som en "Rescue Pack" utviklet av Kindle Modder Ixtab som gjør det mulig for en SSH-server på Paperwhite. Selv om det er ganske vanskelig å faktisk skade de forskjellige Kindle-modellene med jailbreaking og stikker til kjente jailbreak-verktøy og -teknikker, er det alltid mulig å skru opp ting hvis du begynner å gjøre mer avansert mucking rundt inne i Paperwhite. SSH-serverens redningspakke gir et poeng for oppføring for å tørke og tilbakestille Paperwhite dersom behovet oppstår.
Akkurat som å rote / jailbreaking andre enheter, gjør selve jailbreaken seg ikke mye. Den åpner opppotensial å gjøre mye, men som vi vil tappe inn når vi er ferdig med jailbreaking.
For å komme i gang, last ned Paperwhite jailbreak-filene her: The Official Mobileread Thread (gratis Mobileread-konto kreves).
Når du har lastet ned filen, kpw_jb.zip, åpner du filen og trekker innholdet til et midlertidig sted på datamaskinen. Fest papiret ditt til datamaskinen og åpne det monterte volumet. Kopier de tre ikke-readme-filene fra kpw_jb-arkivet: jailbreak.sh, MOBI8_DEBUG og jailbreak.mobi til Paperwhite, og plasser dem i følgende kataloger:
Root
--- MOBI8_DEBUG
--- jailbreak.sh
--- documents
------ jailbreak.mobi
Hvis du ikke plasserer DEBUG- og.SH-filene på roten og jailbreak.mobi i dokumentmappen, forhindrer du at du starter jailbreaken. Når du har plassert alle filene på riktig måte, fortsett og skyt ut Paperwhite fra datamaskinen. Fjern USB-kabelen.
Din Paperwhite kommer tilbake til den siste skjermen du brukte; trykk på Hjem-knappen for å gå tilbake til startskjermen hvis du ikke allerede er på den. På startskjermen bør du se et nytt Personlig Dokument:

Når dokumentet er åpent, blir du møtt med en jevn "Klikk til JAILBREAK" -link på første side:

Etter at du har klikket på linken, ser du en oppfølgingsskjerm med flere instruksjoner, slik som:



På dette tidspunktet er enheten helt jailbroken! Den eneste funksjonaliteten som ikke er tilgjengelig umiddelbart etter installasjonen er den SSH-baserte redningspakken (du må starte Papirtwhite en gang for å aktivere SSH-serveren).
Installere skjermsparerhacken

For å komme i gang, trenger vi å laste ned to filer, en Python for Kindle-pakke og den faktiske skjermsparer hacken (kindle-python-0.5.N.zip og kindle-linkss-0.11.N.zip, henholdsvis).
Du kan laste dem ned her: The Official Mobileread Thread (gratis konto kreves)
Når du har lastet ned filene, er det på tide å komme i gang. Før vi kan bruke skjermsparer hack, må vi ha Python installert på Paperwhite. Monter enheten via USB-synkroniseringskabel og ekstraher update_python_0.5.N_install.bin til roten av Paperwhite (degikke må trekke ut eventuelle andre filer fra kindle-python-0.5.N.zip arkivet). Når filen har overført, må du kaste ut Paperwhite fra datamaskinen og fjerne USB-kabelen.

Når du er tilbake på Paperwhites startskjerm, fortsett og fest den til datamaskinen din via USB-synkroniseringen igjen.Nå er det på tide å overføre skjermsparer hack. Utdrag filen update_linkss_0.11.N_install.bin fra typen kindle-linkss-0.11.N.zip og plasser den i rotkatalogen av Paperwhite (igjen er det andre filer i arkivet som forblir uberørt). Gjenta samme oppdateringsprosess, via Meny -> Innstillinger -> Meny -> Oppdater tenne. Når du har autorisert oppdateringen, starter enheten på nytt.
Etter omstart og vellykket retur til Paperwhite-startskjermbildet, må du montere Paperwhite via USB-synkroniseringskabelet igjen. Når du ser inne i rotkatalogen av Paperwhite, får du se noen nye tillegg:

Merk: Du kan bare bruke en av disse konfigurasjonene samtidig. Hvis du setter opp mer enn én samtidig, vil du etterlate deg en tom skjermsparer i de fleste tilfeller og krasjer og feil i andre.
Stille inn papiret for å dekke skjermmodus: Hvis du vil at Paperwhite skal vise omslaget til boken du sist leser (eller leser for øyeblikket) som skjermsparer, må du bare lage en tom fil med navnet "cover" i / linker / katalog slik:

Når Paperwhite-maskinen er ferdig på nytt og har returnert til startskjermen, åpner du en bok og deretter venter et minutt eller to for hacken for å behandle dekselet. Hvis du legger Paperwhite til å sove umiddelbart, får du en skjermsparer som leser: "ScreenSavers Hack er for øyeblikket i 'dekning' -modus, men har ennå ikke bearbeidet et bokomslag:)". I andre ord gjorde du alt riktig, men det har ikke forberedt dekselet til bruk ennå.
Stille inn papirstopp i dvalemodus: Hvis du vil at Paperwhite skal vise et lite overlegg som indikerer at enheten sover over det siste synlige innholdet, må du gjenta prosessen fra det forrige trinnet ved å oppgi navnet på den tomme filen "sist". Mens du er der, sletter du igjen "autoreboot" -filen.
Mens denne metoden er ny, viser den deg nøyaktig hva som var på Paperwhite når du legger det til å sove (dermed hvis du kan si å lese en oppskrift uten å bekymre deg for at enheten skal sove), har det stort potensial for å føre til forvirring.
Stille inn papirhvitt til egendefinert skjermsparer modus: Selv om dagens bokomslag er veldig kul, er dette den modusen de fleste tenker på når de tenker på tilpassede skjermsparere på Kindle, muligheten til å plassere egne bilder på enheten og vise dem.
Først må du fjerne eventuelle tomme filer du opprettet for de to foregående teknikkene (hvis du brukte dem), for eksempel "siste" eller "dekke". Deretter må du montere Paperwhite via USB-kabelen og bla til mappen / linker / skjermsparere /.
Innenfor denne mappen finner du en enkelt.png-fil som ser slik ut:

Annet enn å tjene som plassholder og angir at skjermsparingshacket var vellykket, viser denne filen oss også hvilke parametere en Paperwhite skjermsparer trenger. Dette er viktig fordihvis en fil ikke oppfyller ett av følgende kriterier det vil ikke fungere:
- Filen må være i.png-format.
- Filen må ha dimensjonene 758 × 1024.
Mens Paperwhite teknisk kan håndtere visning av fargebilder på en enhet, mister du kontroll over prosessen, slik at bildene kanskje ikke vises slik du ønsker. Med det for øye, anbefales det sterkt at du konverterer bildet til 8-bit gråtoner. Du kan gjøre konverteringen i alle vanlige bildedigeringspakker som Adobe Photoshop og GIMP.
For vår test opprettet vi en.png av How-To Geek-logoen. Hvis du vil bruke skjermspareren på Paperwhite, kan du laste den ned her.
Etter at du har plassert skjermspareren (e) på Paperwhite i / koblinger / skjermsparere / mappe, skal du skubbe ut Paperwhite. Dine nye skjermsparere vil ikke vises før du starter enheten på nytt, gjør det også via Meny -> Innstillinger -> Meny -> Start på nytt.
Andre Skjermsparer Hack Tricks: I tillegg til de teknikkene vi skisserte over, er det noen få små tweaks og triks gjemt i skjermsparer hack verdt å nevne. Du kan bruke følgende tomme filer, opprettet akkurat som vi opprettet de andre tomme filene, for å oppnå ulike utfall:
- AutoReboot: Dette er et bestemt flagg som brukes av noen plugins for Caliber, for automatisk å starte Papirwhite etter at de har gjort sitt arbeid. Hvis du ikke bruker et plugin som krever det, trenger du ikke dette flagget.
- omstart: Hvis denne filen er til stede, starter Paperwhite automatisk 10 sekunder etter at den er utløst fra datamaskinen. Dette flagget er bare nyttig hvis du bruker dine egne tilpassede deksler (og du legger til nye ofte), da en omstart ikke er nødvendig når du bruker overleggs- eller deksemetoden.
- tilfeldig: Hvis denne filen er til stede, vil listen over skjermsparingsfiler bli randomisert hver gang Paperwhite startes på nytt.
- tilfeldig rekkefølge: Det blandede flagget er bundet direkte til autoreboot-flagget og brukes til å randomisere rekkefølgen på deksler etter at autoreboot-funksjonen er kalt. Hvis du ikke bruker autoreboot-flagget, bør du ikke bruke dette flagget.
Hvis du når som helst ikke ønsker å benytte et gitt flagg (for eksempel omstart), sletter du bare den tomme filen fra / linker / mappen og starter Papirstoppet på nytt.
Det er alt der er til det! Installer jailbreak, installer skjermsparer hack, bruk en liten mengde innledende tweaking, og det er egendefinerte skjermsparere helt ned.
Har en tenne eller ebook-sentrisk hack, triks eller tweak du vil gjerne se oss skrive om? Lyder av i kommentarene, og vi kommer til å undersøke.