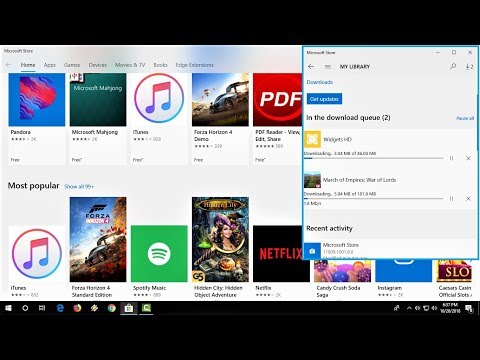Vi vet alle det Windows 10 leveres med flere påloggingsalternativer. Dette er mulig på grunn av tilstedeværelsen av ulike Referanseleverandører i operativsystemet. I tidligere versjoner av Windows, slik Windows XP, Windows Vista, etc., var passord-legitimasjonsleverandøren det eneste alternativet. Etter Windows 8 var det noen nye tilføyelser til familien til legitimasjonsleverandører - og nå har vi mange medlemmer i den.

Ovenstående skjerm illustrerer betydningen av legitimasjonsleverandører. Her kan du se at det er to innloggingsalternativer tilgjengelig for brukeren. Nå kan han velge en av dem etter eget valg. Hvis du observerer denne innloggingsskjermen nøye, finner du det Passordlogg inn ikonet er valgt som standard, når du vil ha klikk Påloggingsalternativer link. Dette skyldes at passordloggleverandøren faktisk er standardleverandøren for legitimasjon her.
I denne artikkelen viser vi deg hvordan du tilordner en standard legitimasjonsleverandør til brukerkontoer i Windows 10. Du må kanskje logge på som administrator for å følge disse trinnene.
Tilordne standard legitimasjonsleverandør i Windows 10
1. trykk Windows Nøkkel + R kombinasjon, type regedit i Løpe dialogboksen og hit Tast inn å åpne Registerredigering.

2. Naviger her:
HKEY_LOCAL_MACHINESOFTWAREMicrosoftWindowsCurrentVersionAuthenticationCredential Providers
Listen over registrerte legitimasjonsleverandører og deres GUIDs finner du her.

3. I det viste vinduet, utvider du Referanseleverandører nøkkel og du vil se noen navngitte nøkler. Disse lange delnøklene er med deres navn som CLSID, tilsvarer en bestemt legitimasjonsleverandør. Du må markere disse undernøklene, en-i-ett og i den tilhørende høyre ruten, kassen på Data til (Misligholde) register streng. Dette vil hjelpe deg med å identifisere hvilke CLSID er for hvilken leverandør. På denne måten velger du standardleverandørens navn CLSID og noter ned den.
4. Trykk nå Windows Nøkkel + R kombinasjon, type gpedit.msc i Løpe dialogboksen og hit Tast inn å åpne Lokal gruppepolicyredigerer.

5. I vinduet Lokalt gruppepolicyredigeringsprogram, gå til:
Computer Configuration -> Administrative Templates -> System -> Logon

6. I den høyre ruten i det viste vinduet, se etter policyinnstillingen som heter Tilordne en standard legitimasjonsleverandør. Politikken er Ikke konfigurert som standard. Dobbeltklikk på det for å få dette vinduet:

This policy setting allows the administrator to assign a specified credential provider as the default credential provider. If you enable this policy setting, the specified credential provider is selected on other user tile. If you disable or do not configure this policy setting, the system picks the default credential provider on other user tile.
7. Endelig sett politikken til aktivert stat og i Tilordne følgende legitimasjonsleverandør som standard legitimasjonsleverandør Inntastingsboks, skriv inn CLSID vi la merke til i trinn 3.
Klikk Søke om etterfulgt av OK. Du kan lukke Gruppepolicyredigerer og start på nytt for å gjøre endringer effektive.
Håper du finner artikkelen nyttig!
Relaterte innlegg:
- Remote Credential Guard beskytter Remote Desktop-legitimasjon i Windows 10
- Hva er Credential Guard i Windows 10
- Analyser gruppepolitiske objekter med Microsoft Policy Analyzer
- Konsernledelsestips for IT-proffene i Windows
- Feilsøk WMI Provider Host High CPU-bruksproblem i Windows 10/8/7