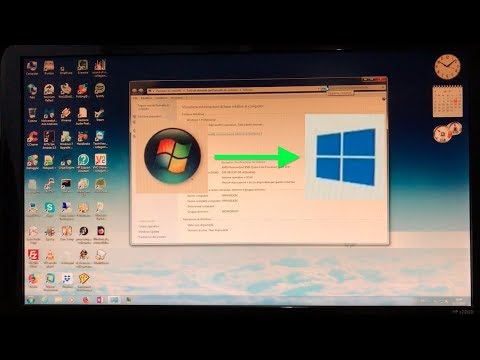Hvorfor ser du denne meldingen
Du ser denne meldingen på grunn av "USB-begrenset modus", en sikkerhetsfunksjon som Apple har lagt til i iOS 11.4.1 og forbedrer seg i iOS 12. Det forhindrer at noen USB-enheter oppretter en dataforbindelse mens iPhone eller iPad er låst. Enheter som er koblet til Lightning-porten, kan fortsatt lade opp iPhone eller iPad-de kan bare ikke gjøre noe annet før du låser opp det.
Denne beskyttelsen ble lagt til fordi hackingsverktøy som GrayKey har utnyttet USB-tilkoblinger for å ødelegge PIN-beskyttelsen på iPhone og iPads. Mens GrayKey har blitt brukt av politimyndigheter og andre offentlige etater, er det mulig at denne samme teknikken tillater kriminelle å omgå PIN-koden din og få tilgang til iPhone eller iPad. Dette bør ikke være mulig.
For å forhindre dette, utnytter Apple nå USB-enheter fra å etablere noen form for dataforbindelse mens iPhone eller iPad er låst opp. Det er standardinnstillingen, uansett - du kan deaktivere denne sikkerhetsfunksjonen hvis den kommer i veien, men vi anbefaler ikke det. USB-begrenset modus forhindrer folk i å få tilgang til iPhone eller iPad uten tillatelse.
Når du kobler en USB-enhet til iPhone eller iPad mens begrenset modus er aktiv, vil du se et "USB-tilbehør" varsel som sier enten "Lås opp iPhone for å bruke tilbehør" eller "Lås opp iPad for å bruke tilbehør."
iOS 12 Fjerner One Hour Grace Period
Apple opprinnelig lagt til denne funksjonen til iOS 11.4.1. Men i sin opprinnelige tilstand var det en en-timers grace periode. En hvilken som helst USB-enhet kan opprette en forbindelse så lenge du har låst opp iPhone eller iPad i den siste timen. Og etter at en enhet var tilkoblet, ble timeren tilbakestilt.
Med andre ord, alle som fikk hendene på iPhone eller iPad, måtte bare koble til en gammel USB-enhet i Lightning-porten innen en time etter at du sist brukte den til å omgå denne beskyttelsen. Apple la til en times grace periode for å gjøre denne beskyttelsen mindre irriterende, men angriperne kunne utnytte den.
Selv på iOS 11.4.1 aktiverer iPhone din i SOS-modus, så det er mulig å aktivere USB-begrenset modus uten en timers timer. Dette deaktiverer også berørings-ID og ansikts-ID til du låser opp telefonen din med din PIN-kode eller passordfrase.

Slik deaktiverer du USB-begrenset modus
Vi anbefaler ikke å deaktivere USB-begrenset modus. Når du kobler til et USB-tilbehør, må du bare låse opp telefonen eller nettbrettet ditt - det skal være enkelt og raskt med berørings-ID eller ansikts-ID.
Men hvis denne funksjonen er veldig irriterende, kan du slå den av. Kanskje du bruker mye USB-tilbehør, og du finner det irriterende å låse opp iPhone eller iPad hver gang. Det er ditt valg.
Hvis du vil deaktivere USB-begrenset modus og la USB-tilbehør fungere, selv når enheten er låst, går du til Innstillinger> Berør ID og Passord (eller ansikts-ID og passord). Skriv inn din PIN-kode for å fortsette.
I delen "Tillat tilgang når du er låst", aktiverer du "USB-tilbehør" -alternativet. Med dette alternativet aktivert, kan enheter koble til iPhone eller iPad mens den er låst.