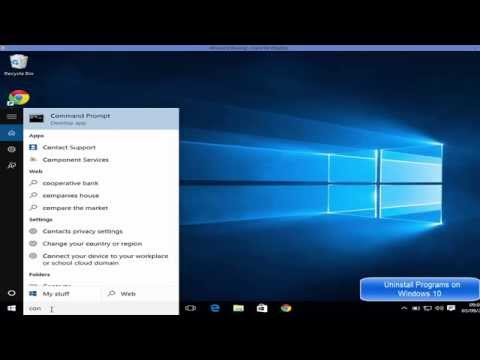Innholdsrådgiver er den innebygde funksjonen til Internet Explorer som lar deg se innholdet på Internett. Det er et verktøy for å kontrollere innholdstyper som datamaskinen kan få tilgang til på Internett. Når du slår på innholdsrådgiver, kan bare vurdert innhold som oppfyller eller overgår kriteriene dine, vises. Du kan justere innstillingene for å passe dine preferanser. Foreldre som er bekymret for upassende webinnhold, som barna kan komme rundt, kan bruke denne funksjonen til å gjøre begrensningen. Verktøyet bruker Plattform for valg av Internettinnhold (PICS) filtrering for å feie ut det ikke-passende innholdet fra Internett. Kort sagt, det er en sikkerhetsmaske for nettlesing.
Aktiver innholdsrådgiver i Internet Explorer 11
Hvis du har brukt Internet Explorer 8 eller under, da i disse iterasjoner, Innholdsrådgiver var tilgjengelig for å konfigurere nettleserinnstillingene selv, men i nyere utgaver av Internet Explorer 10 og Internet Explorer 11, funksjonen er ikke tilgjengelig i Internett-alternativer> Innholdsblokkens nettleserinnstillinger, og du må først aktiver den fra en annen del av Windows. Microsoft har gjort det på denne måten fordi ikke mange brukere benyttet seg av det.
Denne artikkelen snakker om hvordan man lager Innholdsrådgiver tilgjengelig i Internet Options Settings, ved hjelp av Gruppepolicyredigerer.
1. trykk Windows Nøkkel + R kombinasjon, type put gpedit.msc i Løpe dialogboksen og hit Tast inn å åpne Lokal gruppepolicyredigerer.
2. Naviger her:
User Configuration -> Administrative Templates -> Windows Components -> Internet Explorer -> Internet Control Panel -> Content Page

3. På dette stadiet din Gruppepolicy vinduet vil ligne det som vist ovenfor. Her dobbeltklikk på policyen Vis innholdsrådgiver på Internett-alternativer for å få dette:

4. I det viste vinduet velger du først aktivert og klikk deretter på Søke om etterfulgt av OK. Du kan nå lukke Lokal gruppepolicyredigerer vindu.
5. Trykk nå Windows Nøkkel + R, skriv inn inetcpl.cpl i Løpe dialogboksen og hit Tast inn. Bytt nå til Innhold fanen i det følgende vinduet så ut:

6. For Innholdsrådgiver underposisjon i Internett-egenskaper vindu, klikk Aktiver. Gi de administrative rettighetene hvis nødvendig. Nå i det følgende vinduet kan du velge hvilken type filtrering du trenger i henhold til dine krav. Klikk Søke om, OK når du er ferdig