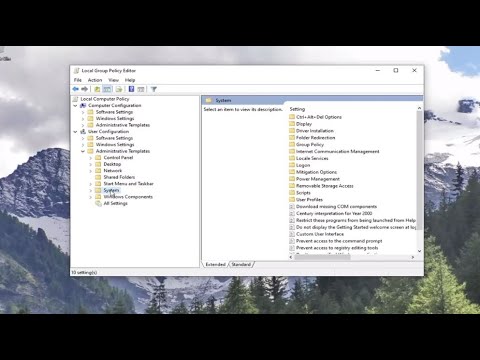Kanskje du vil avbryte av sikkerhetshensyn, eller kanskje trenger du ikke bare rot for dine favoritt tweaks lenger. Eller kanskje du prøver å selge enheten din, eller få garantiservice. Eller kanskje du bare vil laste ned en oppdatering over luften. Uansett hva du gjør, er unrooting ikke så vanskelig - så lenge du vet hva du gjør.
De mange måtene å fjerne en Android-telefon
Som å rote, er det noen forskjellige metoder for å fjerne mobilen din, og den du vil bruke, avhenger av enheten din, versjonen av Android du kjører, og hva du prøver å oppnå. Generelt vil unrooting innebære en av disse prosessene.
- Enhver telefon som bare har blitt rotfestet: Hvis alt du har gjort er roten din telefon, og fast med telefonens standardversjon av Android, bør unrooting (forhåpentligvis) være enkelt. Du kan fjerne mobilen din ved hjelp av et alternativ i SuperSU-appen, som vil fjerne rot og erstatte Android-lagergjenoppretting. Dette er detaljert i første del av denne veiledningen.
- En hvilken som helst telefon som kjører en egendefinert ROM eller bruker Xposed Framework: Hvis du har gjort mer enn rot, har du sannsynligvis endret visse deler av systemet ditt tungt nok til at de eneste måten å unroot er å gå tilbake til en helt lager, utenom fabrikkens tilstand. Dette er forskjellig for hver telefon, og vi kan ikke gi instruksjoner for hver enkelt, men vi diskuterer det i den siste delen av denne veiledningen.
Synes enkelt, ikke sant? Dessverre fungerer SuperSU-metoden ikke alltid perfekt. Kanskje det mislykkes, eller kanskje det ikke kan erstatte lagergjenoppretting av en eller annen grunn. I slike tilfeller kan du manuelt avbryte telefonen ved hjelp av en av disse metodene:
- Nexus og andre utviklere Edition-telefoner løping marshmallow: Hvis SuperSU-metoden ikke virker, kan du manuelt fjerne enheten ved å blinke opp boot.img. Dette er hovedfilen som blir redigert når du roterer en telefon med Marshmallow, så erstatter den, og deretter blinker Android-lagergjenoppretting bør gjøre trikset. Dette er omtalt i den andre delen av denne veiledningen.
- Nexus og andre utviklere Edition-telefoner løping Lollipop og før: Hvis SuperSU-metoden ikke virker, kan du manuelt fjerne enheten ved å slette su binær. Dette er filen som gir deg root-tilgang på pre-Marshmallow-telefoner, slik at du sletter den og deretter blinker Android-lagergjenoppretting bør gjøre trikset. Dette er omtalt i tredje del av denne veiledningen.
- Ikke-Utvikler Edition-telefoner: Hvis SuperSU-metoden ikke virker, og du har en ikke-utvikler-telefon, vil du sannsynligvis måtte gå til kjernefysisk. Det betyr å tørke telefonen og returnere den til en fullstendig lager, utenom fabrikkens tilstand for å kunne unroot. Dette er forskjellig for hver telefon, og vi kan ikke gi instruksjoner for hver enkelt, men vi diskuterer det i den siste delen av denne veiledningen.
Vi vil dekke hver av disse metodene (i varierende detaljnivå) i de fire seksjonene nedenfor. Så hopp ned til delen som passer til enheten din, versjonen av Android og situasjonen.
Slik fjerner du i utgangspunktet alle Android-enheter med SuperSU
SuperSU er enkelt den mest populære og robuste rotasjonsprogrammet tilgjengelig på Android. Hvis du kjører en rotfestet enhet, er det en stor sjanse for at du bruker SuperSU til å administrere hvilke apper som får tilgang til superbruker. Det er også den smarteste og enkleste måten å raskt fjerne Android-enheten din, fordi hele prosessen er gjort i appen direkte på telefonen.
For å fullstendig fjerne enheten, er det første du vil gjøre, å hoppe inn i SuperSU-appen, som finnes i app-skuffen.





Slik fjerner du manuelt en Nexus eller annen utvikler enhet på Marshmallow
Mens ovennevnte metode for unrooting med SuperSU bør teoretisk fungerer bare fint på enheter som har blitt rotfestet ved hjelp av systemløs metode, er det fortsatt godt å vite hva de skal gjøre i en situasjon der SuperSU kanskje ikke kan fullstendig fjerne enheten.
Den gode nyheten er at det er en enkel flash-erstatning av modifisert boot.img med aksjene en - bør gjøre kunsten.
Jeg bruker en Nexus 5 for dette eksempelet, men prosessen vil være identisk for alle andre Nexus-enheter. Hvis du bruker en utviklerutgave-telefon fra en annen produsent, kan prosessen variere noe.
Det første du må gjøre er å laste ned fabrikkbildet for enheten din. For Nexuses, leveres dette av Google. Andre enhetens bilder skal leveres av produsenten.
Når du har lastet ned fabrikkbildet for enheten din, må du først pakke ut pakken.


Denne pakken vil inneholde bootloader-bildet, radioen (hvis aktuelt), og forskjellige skript for å blinke hele Android-bygningen. Filen som vi trenger-boot.img-finnes i den endelige.zip-filen, som skal kalles "image-

Tilbake på telefonen, sørg for at Utvikleralternativer er aktivert ved å gå inn i Innstillinger> Om telefon og trykke på Bygg nummer sju ganger. Toast notifikasjoner vil vise hvor mange flere kraner du har igjen før "å bli en utvikler."






C:Androidplatform-tools
i dette tilfellet. Shift + Høyreklikk hvor som helst i denne mappen og velg "Åpne et kommandovindu her" når boot.img-filen er ferdig kopiering.

adb reboot bootloader

fastboot flash boot boot.img

fastboot flash recovery recovery.img

fastboot reboot

Slik fjerner du manuelt en Nexus eller annen utvikler enhet på Lollipop (eller eldre)
Generelt er unrooting med SuperSU det beste valget på enheter med en modifisert / systempartisjon, fordi alle endringene som gjøres under rotasjonsprosessen, blir ryddet opp. Hvis du foretrekker å manuelt ta vare på prosessen, er det litt mer omhyggelig enn bare å blinke boot.img som med systemløs metode. Den gode nyheten er at hele prosessen kan gjøres direkte på enheten, uten å måtte bruke en datamaskin.
Det første du trenger er en filbehandling med rotmuligheter. ES File Explorer synes å være den mest populære en der ute i disse dager, men stort sett vil enhver rotforsker fungere.
I ES må du åpne sidemenyen ved å skyve inn fra venstre ytre kant, deretter bla ned til alternativet "Root Explorer" og skyv bryteren for å aktivere den. SuperUser-appen som er installert på enheten din, bør be deg om å gi tilgang til filbehandleren på det tidspunktet.




Dette er hvor ting kan bli litt vanskelig - avhengig av hvordan enheten din var rotfestet, vil "su" -filen (den som vi vil slette i denne prosessen) være plassert på ett av to steder:
/system/bin
eller
/system/xbin
. Begynn med å sjekke det tidligere.

/system/xbin
mappe. Gå tilbake ved å trykke på bakpilen, og åpne deretter mappen "xbin".
Det bør ikke være så mange filer her, så "su" er ganske enkelt å finne.






Hvis du kutter den, fortsett og lim den inn igjen i / sdcard for sikker oppbevaring.
På dette tidspunktet kan du dobbeltsjekke rotstatusen til enheten ved å bruke en app som Root Checker. Hvis det kommer tilbake som unrooted, så er du ferdig.

Når du har lastet ned fabrikkbildet for enheten din, må du først pakke ut pakken.








C:Androidplatform-tools
i dette tilfellet. Shift + Høyreklikk hvor som helst i denne mappen og velg "Åpne et kommandovindu her" når boot.img-filen er ferdig kopiering.

adb reboot bootloader

fastboot flash recovery recovery.img

fastboot reboot

Hvis du planlegger å bli kvitt enheten, er det en god ide å fortsette og fabrikk tilbakestille det på dette tidspunktet.
Sett på nytt enheten for en fullstendig lagerbygning
Hvis du kjører en egendefinert ROM eller Xposed-rammen, må du tørke enheten helt og blinke den til en uautorisert, splitter ny tilstand utenom fabrikken. Dette er også den eneste måten å unroot en ikke-Nexus eller Developer Edition-telefon hvis SuperSU-metoden ikke fungerer for deg.
Dessverre er prosessen ganske forskjellig for alle produsenter, og kan til og med variere fra enhet til enhet. Så, med unntak av Nexus-enheter (som vi har veiledning for), kan vi ikke detaljere alle instruksjonene her. I stedet må du peke rundt et nettsted som XDA Developers forum for de fulle instruksjonene for telefonen din. Her er en rask og skitten utseende av hva prosessen medfører for hver produsent, skjønt:
- Nexus og andre Developer Edition-enheter: Nexus-enheter er ganske enkle. Du trenger bare å laste ned et fabrikkbilde fra Google eller produsenten din (akkurat som vi gjorde i den manuelle oppløsningsanvisningen for Marshmallow ovenfor), og deretter blinke alle filene som er inneholdt i telefonen din. Ta en titt på vår guide for å blinke Nexus manuelt for de fulle instruksjonene.
- Samsung-enheter: Du trenger hele firmwarefilen, som bør være tilgjengelig for i utgangspunktet alle enheter på Sammobile.com. Du skal håndtere et program som heter "Odin" på PCen, noe som er ganske grei. Bare sørg for å finne en pålitelig veiledning for din eksakte enhet.
- Motorola-enheter: Motorola bruker et program kalt "RSD Lite" for å skyve bildefiler til enheter, selv om selskapet ikke gjør bildene tilgjengelige for ikke-utviklingsenheter. Det er kopier som flyter rundt der ute, men sørg for at du laster ned fra en klarert kilde før du tar steget.
- LG-enheter: LG bruker et spesialbygd "Flash-verktøy" for å skyve enhetsspesifikke KDZ-filer til sine telefoner. Igjen kan dette være vanskelig, så sørg for at du bruker en klarert kilde og veileder.
- HTC-enheter: HTC kan kanskje være den mest flash-vennlige av alle forbrukerenheter, da det bare bruker det som kalles en "RUU" (ROM Update Utility) -fil som kan skyves med enkle adb og fastboot-kommandoer. Alternativt kan du plassere RUU-en på / sdcard-partisjonen på de fleste HTC-enheter, og det blir automatisk oppdaget når du starter opp i opplastingsprogrammet. Du trenger bare å finne RUU for din spesielle telefon.
Vi ønsker at vi kunne gi detaljer for hver eneste telefon der ute, men det er bare ikke mulig. Dette er enda en grunn til at vi elsker Nexus og andre Developer Edition-enheter. Men med en del gravering, bør du kunne fjerne bare noen telefon der ute, og få den tilbake til en god arbeidsstat.