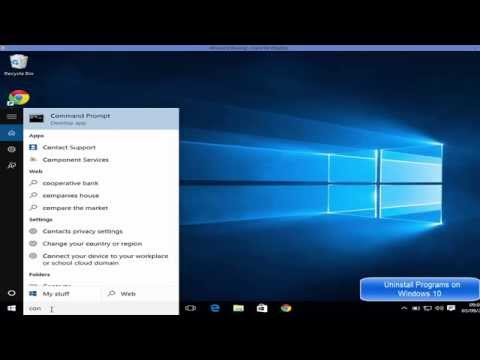Hvis du har opplevd en svart skjerm med en melding - Start på nytt og velg riktig Boot-enhet, eller sett inn Boot Media i valgt Boot-enhet og trykk på en tast, du har kommet til rett sted, da vi vil vise deg hvordan du kan løse dette problemet.
Dette er et vanlig problem blant dem som kanskje har endret harddisken eller satt inn en ekstra harddisk. Det spiller ingen rolle om du bruker Windows 10 eller en tidligere versjon av Windows - du kan få det samme problemet. Det er mange som vil oppgradere harddisken ved å installere en ekstra HDD, men når de gjør det, er det stor sjanse for å få denne meldingen mens du starter maskinen etter å ha skiftet harddisken
Dette problemet kan til tider også forekomme på grunn av programvareproblemer. Uansett årsak, hvis du får denne feilen mens du starter Windows-datamaskinen, kan du se om denne løsningen hjelper deg.

Starte på nytt og velg riktig oppstartsenhet
Noen sier at dette er et problem med harddisken, og at brukerne må bytte ut harddisken. Andre har også foreslått at du fjerner og setter deretter inn RAM-en og kontroller også harddiskledninger. Disse trinnene kan til tider løse problemet ditt, men det er ikke den faktiske løsningen.
Roten til dette problemet er a feil oppstartsprioritet oppsett. Det kan skje på grunn av installasjon av en ny harddisk, en sekundær harddisk, problematisk programvare, eller kanskje noe annet.
For å rette opp dette problemet må du åpne BIOS-innstillingene og endre oppstartsprioriteten.
For å gå inn i datamaskinens BIOS må du starte datamaskinen på nytt og trykke på F12 knappen når PCen starter på nytt. Nå er det avhengig av hovedkortet, men de fleste av de populære hovedkortprodusentene har F12 som standard BIOS-åpningsnøkkel. Du kan få en popup slik:

Hvis du ser det, bruk piltastene til å velge Skriv inn oppsett og trykk Enter. Vanligvis vises ikke dette skjermbildet, men hvis du får det, kan du gå til BIOS gjennom dette Skriv inn oppsett alternativ.
Nå når du kommer, får du det Boot Options. Bruk piltastene dine til å bytte til den aktuelle kategorien. Under Boot Options-fanen finner du
Bruk piltastene dine til å bytte til den aktuelle kategorien. Under Boot Options-fanen finner du
Under Boot Options-fanen finner du Boot Priority eller Prioritet for harddisken eller noe som ligner på dette. Igjen, det avhenger av hovedkort produsenter.
Bare velg 1st Oppstartsenhet eller Stoppalternativ # 1 og sett harddisken til 1st oppstartsenhet.

Etter å ha gjort dette må du lagre endringen. Så lagre det og avslutte.
Datamaskinen vil starte på nytt og problemet ditt skulle ha forsvunnet.
Relaterte innlegg:
- Hva er BIOS i datamaskiner og hvordan fungerer det?
- Gjør Windows 10 Start, Kjør, Avslutt Faster
- Våre Data, Våre Selve: En Gjestepost og Whitepaper på Data Backup
- En guide til bærbar hovedkortreparasjon
- Slik sjekker du BIOS-versjonen i Windows 10