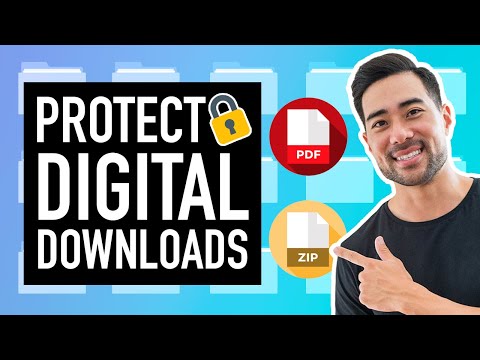Når telefonens interne lagring begynner å bli full, kan det være frustrerende. Ting går sakte, apps vil ikke installere, og i noen tilfeller kan du ikke en gang laste ned noe. Heldigvis har Samsung en innebygd måte å hjelpe brukerne til å se detaljert informasjon om hva tar opp plass, og gir også en enkel måte å slette uønskede elementer på.
Dette verktøyet kalles "Smart Manager", og den er tilgjengelig for Galaxy S6, Galaxy S6 Edge, Galaxy S6 Edge +, Galaxy Note 5, Galaxy S7 og Galaxy S7 Edge. Det gjør faktisk noen andre ting bortsett fra lagringsadministrasjon, selv om nytten av disse andre funksjonene i beste fall er tvilsom. Den virkelige verdien til denne funksjonen er utvilsomt lagringsverktøyene, men det er nok verdt å utforske de andre alternativene når du har kjent deg med appen.
Det første du vil gjøre er å hoppe inn i Innstillinger-menyen ved å trekke ned meldingsskyggen og trykke på tannhjulikonet.




Hvis du vil se detaljer om hva som tar opp plass, kan du gå videre og trykke på alternativet "Detaljer" ved siden av grafen øverst. Systemet vil igjen ta litt tid for å analysere hva som skjer, og bryte det ned i en rekke smalere kategorier: Totalt, Tilgjengelig, System, Brukt, Annet, og Cached. Du kan ikke manipulere de første tre på noen måte, men å trykke på "Brukt" vil gi en enda mer granulær sammenbrudd av hvor lagringsplass brukes: Apper, Bilder / Videoer og Lyd. Mens du kan Bruk denne delen til å navigere gjennom hver kategori og avinstallere programmer eller slette filer. Det er noen ting du bør gjøre først, så vi kommer tilbake til dette om noen få minutter.




Faktisk, hvis du vil fjerne alle hurtigbufferfiler, hopp tilbake til Lagringsdetaljer, og trykk deretter på "Cached data" -delen. Som du kan se på skjermbildet under, har enheten min 496 MB med bufrete filer. Når du klikker på "Cached data", vises en popup som forteller deg at dette vil fjerne alle bufrette data for alle apper. Det er greit - gå videre og trykk "Slett."





Det er verdt å nevne at når du begynner å slette filer manuelt, må du ta deg tid og legge merke til hva du gjør - når du har slettet en fil, er den borte. Du får det ikke tilbake! Men forhåpentligvis når du er ferdig, har du mye mer ledig plass på enheten.