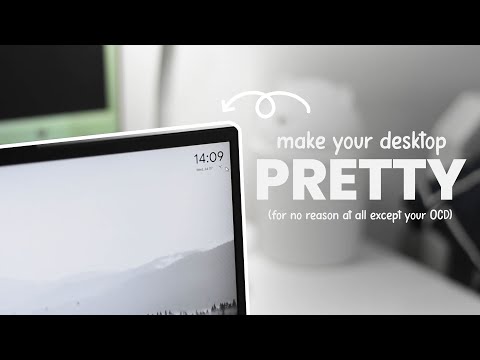Eier eller Tillatelser, passord lar deg legge til tillatelser til en PDF-fil. Hvis du for eksempel ikke vil tillate en PDF-fil å bli skrevet ut, eller sider som skal utvinnes, kan du velge hva du vil tillate og ikke tillate og bruke et eierpassord til PDF-filen. Eierens passord kan også bli kalt hovedpassordet. Det er det som lar deg endre disse tillatelsene.
Brukeren eller Åpne, kan du kreve at brukeren oppgir et passord for å se PDF-filen. Hvis de ikke oppgir riktig passord, åpnes ikke PDF-filen.
Det finnes flere elektroniske tjenester for å beskytte PDF-filer, for eksempel PDFProtect, men hvis du vil legge til et passord i et sensitivt dokument, er du sannsynligvis ikke komfortabel å laste den opp til en tjeneste du ikke vet. Så vi fokuserer på det beste frakoblet alternativet i denne håndboken.
Vi har dekket hvordan du oppretter en passordbeskyttet PDF-fil i Microsoft Word, men det legger bare til et brukerpassord. Det er ikke mulig å legge til et eierpassord. Vi gjorde noen undersøkelser, og fant det beste alternativet for å beskytte PDF-filene dine uten nett er gratis kontor-serien LibreOffice. Vi viser deg hvordan du beskytter et Microsoft Word- eller LibreOffice Writer-dokument med et passord og hvordan du oppretter en passordbeskyttet PDF-fil fra et dokument.
MERK: Vi bruker en Word-fil i vårt eksempel, men du kan gjøre det samme med LibreOffice Writer-dokumenter (.odt-filer). Du kan også åpne PDF-filer i LibreOffice. De åpnes i LibreOffice Draw, selv om du er i Writer, Calc eller Impress, men prosedyren for passordbeskyttelse av dem i Draw er den samme som i de andre LibreOffice-programmene og er beskrevet i "Slik konverterer du et dokument til en Passordbeskyttet PDF-fil "delen nedenfor. Du ville konvertere en ubeskyttet PDF-fil til en passordbeskyttet en.
Slik legger du til åpne og tillatelser passord til et dokument
Før du begynner, last ned LibreOffice og installer den, eller du kan laste ned den bærbare versjonen hvis du heller ikke vil installere LibreOffice. Åpne LibreOffice Writer og åpne deretter en Word-fil. Klikk på nedpilen på "Lagre" -knappen på verktøylinjen og velg "Lagre som" fra rullegardinmenyen.




Hvis du legger inn et passord for å tillate redigering, får dokumentet automatisk å åpnes i skrivebeskyttet modus. Hvis du vil åpne filen i skrivebeskyttet modus som standard uten et passord, merker du av for «Åpne filbeskyttet» -boksen og lar passordboksene under File Sharing Password stå tomt.
Klikk på "OK".
Hvis du har brukt et åpent passord til dokumentet, blir du bedt om å angi det åpne passordet neste gang du åpner filen.


Du vil bli bedt om å skrive inn fildelingspassordet for å kunne endre filen.

Slik konverterer du et dokument til et passordbeskyttet PDF-fil
Du kan også konvertere et Word-dokument eller et LibreOffice-dokument til en passordbeskyttet PDF-fil og bruke bruker- og eierpassord til det. For å gjøre dette, åpne dokumentet og velg deretter "Eksporter som PDF" fra Fil-menyen.



MERK: Du trenger ikke å bruke begge passordene, men vi anbefaler at du gjør for bedre sikkerhet. En PDF-fil med bare ett av de to oppgitte passordene (enten en) er ikke like sikker som en med begge passordene som er brukt. Planet PDF forklarer hvorfor to passord er bedre enn en når man sikrer PDF-filer.