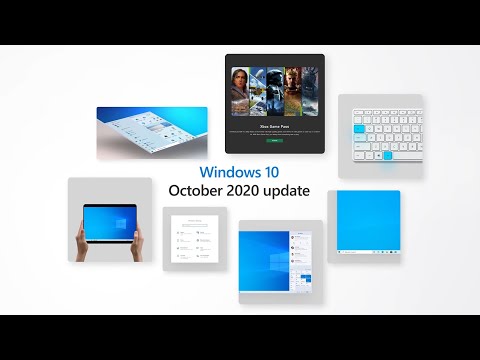Hvor ofte ser du setningen "Program ikke svarer" i tittellinjen til et kjørende program i Chrome-nettleseren din? Meldingen betyr vanligvis at noen av programmene du kjører, er for tiden frosset og kan ha noe problem. I en slik situasjon er alt du kan gjøre, å vente i noen minutter, og se om programmet begynner å svare igjen eller å åpne Windows Task Manager og avslutte programmet.
Chrome Oppgavebehandling
Google Chrome er den første som introduserer en oppgavebehandling for nettlesere. Ikke mange av oss vet at denne nettleseren har sin egen Chrome Oppgavebehandling som hjelper deg å sjekke om et program er hogging PCens ressurs. Den innebygde oppgavebehandleren til Google lar deg også avslutte det ikke svarende programmet med ett enkelt klikk. Bare ett enkelt høyreklikk øverst til venstre i nettleseren din, og du kan starte Google Chrome Task Manager. Du kan også starte oppgavebehandling ved hjelp av snarveien (Shift + Esc).

Videre viser den innebygde Chrome Task Manager også andre detaljer som Image Cache, Process ID, Script cache, CSS cache, USER Handles etc for programmene som kjører på systemet. Velg hvilket som helst program og trykk høyre museklikk, du kan se hele detaljene i et enkelt vindu.
Ikke alle kan kanskje dette, men nettsidene for sosiale nettverk øker maksimalt for systemets ressurs med bildebufferen, CSS-hurtigbufferen, systemminne, nettverksbruk, konstant forfriskning, etc.


Du vil kanskje lese dette innlegget hvis Google Chrome fryser eller krasjer ofte.
Relaterte innlegg:
- Google Chrome Tips og triks for Windows-brukere
- Liste over alternative nettlesere for Windows
- Slik åpner du Oppgavebehandling i Windows 10/8/7
- Komplett liste over Windows Feilsøking eller Stopp Feilkoder
- 10 beste Chrome-utvidelser å installere