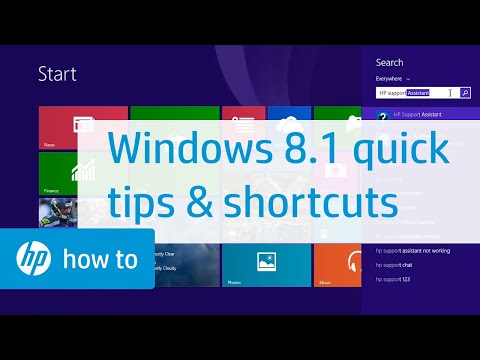Når du starter din Windows 10-datamaskin, vises på låseskjermet visningsvarsler fra noen av appene dine. De kan være detaljerte eller korte statusoppdateringer. Du kan velge hvilke Apper som skal vise rask status, detaljert status og varslinger på Windows 10 Lås-skjermbildet.
Velg Apper for å vise rask og detaljert status på låseskjermen
Åpne innstillinger> Tilpasning> Lås skjerm for å åpne følgende vindu.

Deretter under Velg apper for å vise rask status, klikk på e '+' -ikonene for å vise ulike appalternativer. Klikk på den du vil ha, en etter en. Du kan konfigurere opptil 7 apper for å vise rask status.
Når du har gjort dette, kan du lukke vinduet Systeminnstillinger. Neste gang du starter Windows 10, vil du se appikonene nederst til høyre på låseskjermbildet.

Mens det er temaet låseskjermer, er det måter hvor du kan endre Windows 10-låseskjermbildet, hvis du ikke liker standard-en.
Liker dette tipset? Det er mer på vår Windows 10 tips og triks post.
Se også: Velg Quick Actions for å vise i Windows 10 Notification Area.