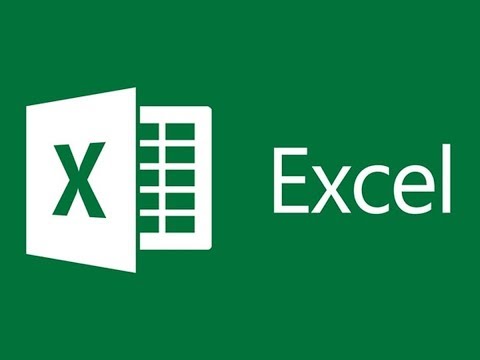Mac-spillere er ekte. Hvis du jobber i en av de kreative næringene, er det en god sjanse for at du har et dyr på en Mac som er mer enn i stand til å spille moderne spill, selv om det ikke er maksimal innstillinger. Den virkelige barrieren prøver å spille noe som ikke er i Sivilisasjon serie med styreflate. For å spille andre spill, må du sette opp en kontroller. Har du en DualShock 4-kontroller til PlayStation? Gode nyheter: Det fungerer også på din Mac.
Hvis du ser på spill, er du sannsynligvis best å installere Windows gjennom Boot Camp og bruke PS4-kontrolleren din i Windows. Men hvis du, for eksempel meg, bare vil leve rundt hustakene i historiske bygninger eller kaste ut uspesifiserte utenlandske regjeringer, er det ikke noe poeng dedikert til 50 GB SSD-plass til det.
Koble kontrolleren din trådløst eller sett den inn
Når det gjelder å koble en PS4-kontroller til din Mac, har du to alternativer: Bruk en USB Micro-kabel, eller koble til trådløst via Bluetooth. USB-alternativet er enkelt: du bare plugger kontrolleren inn og det vil fungere. Bluetooth tar imidlertid noen ekstra skritt.
Først slår du av kontrolleren hvis den allerede er på. Hvis den er på og parret med en PlayStation 4, hold nede "PlayStation" -knappen og velg deretter "Logg av PS4" eller "Enter Rest Mode" i menyen som vises på TVen din. Kontrolleren slås av.
På Mac-maskinen, gå til Systemvalg> Bluetooth, og kontroller at Bluetooth er slått på. Deretter tar du DualShock-kontrolleren og holder nede PS og Del-knappene til lampen begynner å blinke blått.

Slik kartlegger kontrolleren din knapper for spilling
Når du har kontrolleren tilkoblet, kan du konfigurere den til å fungere med spillene dine.
Massevis av spill tilgjengelig gjennom Steam leveres med kontrollerstøtte. Hvis du er mer interessert i retrospill, har emulatoren OpenEmu også innebygd kontrollerstøtte. For noe annet trenger du sannsynligvis å sette opp ting manuelt.
Det finnes noen få forskjellige alternativer, men jeg bruker gratis og åpen kilde til Enjoyable. Med den kan du tilordne hver knapp eller analog pinne til hvilken som helst tastetrykk eller musebevegelse du vil ha.
Last ned, installer og kjør appen. Hvert spill du vil bruke kontrolleren med, trenger en egen mappingsprofil. Trykk på Command + N på tastaturet for å opprette en ny profil og gi den navnet etter spillet eller emulatoren du vil spille. Hver profil sparer automatisk.



For analoge pinner kan ting være litt forvirrende. Aksene er:
- Akse 1 Lav: Venstre analog pinne venstre.
- Akse 1 Høy: Venstre analog pinne høyre.
- Akse 2 Lav: Venstre analog pinne opp.
- Akse 2 Høy: Venstre analogt pinne ned.
- Akse 3 Lav: Høyre analoge pinne til venstre.
- Akse 3 Høy: Høyre analog pinne høyre.
- Akse 4 Lav: Høyre analoge pinne opp.
- Akse 4 Høy: Høyre analoge pinne ned.
Velg aksen du vil konfigurere, og tilordne dem enten en retningsknapp eller en musebevegelse.