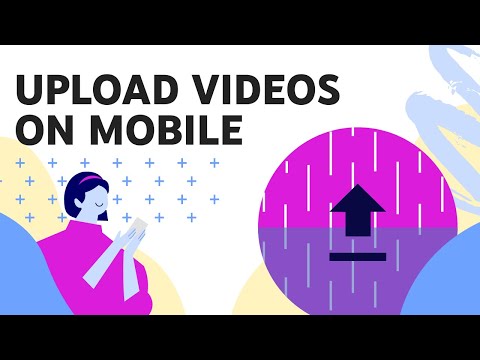Slik tar du et bilde eller en video-snap
Når du først åpner Snapchat, ser du en skjerm som ser ut som dette.

- Trykk på kameraikonet øverst til høyre for å bytte mellom front og bakkamera.
- Trykk på lynboltikonet øverst til venstre for å slå blitsen av og på. Snapchat kan bruke telefonens flash for Snaps tatt med det vanlige kameraet og vil skru skjermen lys gul for Snaps tatt med frontkameraet.
- Trykk på chat-ikonet nederst til venstre eller dra til venstre for å komme til Chat-skjermbildet, der du vil se alle Snaps vennene dine har sendt deg og hvor du kan sende meldinger selv.
- Trykk på ikonet for tre sirkler nederst til høyre eller sveip til høyre for å gå til skjermbildet Historier der du kan se alle vennene dine.
- Trykk på Snapchat-loggen øverst på skjermen, eller sveip ned for å gå til Innstillinger-skjermen.
- Trykk på den lille sirkelen nederst på skjermen eller sveip opp for å komme til minnene dine.
Den store sirkelikonet i midten er, som du forventer, lukkeren. Så la oss snakke om å bruke det for å ta snaps.
For å faktisk ta et bilde, klikker du på den store sirkelen. Du kan også holde den nede for å ta et videooppslag. Mens du holder den nede, tar Snapchat opp til ti sekunder med video.
Slik redigerer du et snap (og legger til klistremerker, tekst eller andre ting)
Når du har tatt et Snap, blir du tatt til Rediger Snap-skjermen.

- Trykk på X-ikonet øverst til venstre for å avbryte Snap.
- Trykk på timer-ikonet nederst til venstre for å endre hvor lenge et snap er synlig for vennene dine.
- Trykk på nedlastingsikonet nederst til venstre for å lagre Snap to Memories.
- Trykk på ikonet med det lille pluss nederst til venstre for å legge til Snap til din historie.
- Øverst til høyre styrer de fire ikonene alle forskjellige måter du kan tilpasse Snap.
La oss snakke om de fire ikonene. Trykk på blyantikonet for å begynne å tegne med en penn på toppen av Snap. Du kan endre fargen du bruker med glidebryteren og angre et penselslag med det lille angrepsikonet. Trykk på den igjen for å gå tilbake til skjermbildet Rediger snap.










For å legge til filtre i Snaps, sveip til venstre eller høyre. Filtrene inkluderer alt fra geografiske geografiske filtre til informasjon overlegg og fargeeffekter.




Slik sender du en melding med Snapchat
Snapchat lar deg også sende disponible tekstmeldinger til vennene dine, som det kaller "Chat". Fra hovedskjermbildet klikker du på chat-ikonet nederst til venstre eller sveiper til venstre for å komme til Chat-skjermen.



Du kan også sende bilder fra telefonen via Snapchat Chat. Bare trykk på bildeikonet og velg bildet du vil sende.



Hvis du bare vil sende en vanlig Snap, trykker du på sirkelen i midten av skjermen.
Meldinger sendt via Snapchat Chat er litt annerledes enn vanlige Snaps. Chatmeldinger har ingen tidsbegrensning.Når mottakeren åpner meldingen, kan de lese den så lenge de vil. Når de forlater chat-vinduet, forsvinner det med mindre de lagrer det.

Meldinger kan ikke lagres av personen som opprinnelig lagret dem ved å holde igjen meldingen igjen. Hvis begge menneskene har lagret meldingen, må begge menneskene undefinere den for at den skal forsvinne.
Som med vanlige snaps, får mottaker skjermbildet et chatvindu, og du får et varsel som forteller deg. Du kan se noen av varslene i skjermbildene mine.
Det er mye mer å snapchat enn dette, men dette er grunnleggende for å komme i gang. Det er litt forvirrende i begynnelsen, men når du får tak i det, blir det andre natur.