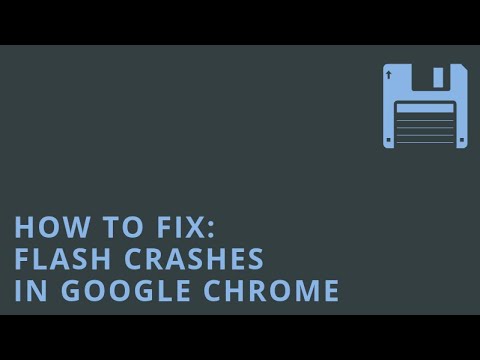I dag ser vi hvordan du kan deaktivere Beskyttet visning i Microsoft Office-programmer som Excel, Word, PowerPoint, etc. via Trust Center - også kalt Data Execution Prevention-modus. Beskyttet visning i Microsoft Office 2013/2010 bidrar til å holde Windows-datamaskinen beskyttet mot potensiell sikkerhetsskade. Men hvis du vil deaktivere Beskyttet visning i Microsoft Office, kan du gjøre det som følger.
Deaktiver beskyttet visning i Microsoft Office
Åpne Microsoft Office-programmet som Word, Excel, PowerPoint, etc., og klikk på Arkiv-menyen.




Vær oppmerksom på at Beskyttet visning åpner potensielt farlige filer uten sikkerhetsanmodninger, i en begrenset modus for å minimere skade på Windows-datamaskinen din. Ved å deaktivere Beskyttet visning kan du utsette Windows-PCen for mulige sikkerhetstrusler.