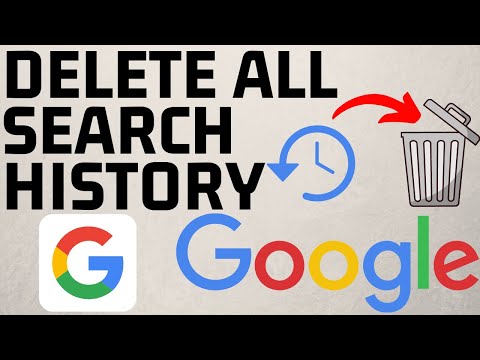Windows har tilbudt DPI-skaleringsstøtte i lang tid, men mange Windows-skrivebordsprogrammer tok aldri fordel av det. Microsoft jobber med problemet, og det er også mange app-utviklere. I mellomtiden er det noen innstillinger du kan endre for å få programmer til å se bedre ut.
Oppgrader til Windows 10
Windows 7 er fortsatt perfekt for mange ting, men det er ikke bra på høy DPI-skjermer. Windows 7 ble aldri bygget for disse superoppløselige skjermene, og bruk av dem med Windows 7 vil være en kamp. Microsoft forbedret kraftig høy DPI-støtte med Windows 8, og Windows 10 er enda bedre. Microsoft har ikke stått stille siden det ble sluppet Windows 10 heller. Oppdateringer som Windows 10's Creators Update fortsetter å legge til forbedringer for høy DPI-skalering.
Hvis du prøver å bruke en høy DPI-skjerm med Windows 7, anbefaler vi på det sterkeste at du oppgraderer til Windows 10. Det er fortsatt måter å oppgradere til Windows 10 gratis, hvis du er kvalifisert.
Juster skjerminnstillingene for skjermbildet
Hvis den bærbare datamaskinen, konvertibelen eller nettbrettet kom med en skjerm med høy tetthet, vil Windows 10 automatisk velge en passende visningsskalering for den. Det kan imidlertid hende du vil justere denne innstillingen selv for å få elementer til å vises større og mer lesbare, eller at elementene vises mindre, slik at du har mer skjerm fast eiendom.
Hvis du vil endre denne innstillingen på Windows 10, går du til Innstillinger> System> Skjerm. Endre alternativet under "Skala og layout" til ønsket innstilling. Hvis du har flere skjermer koblet til PCen, kan du velge dem øverst på denne siden og konfigurere separate skaleringsnivåer for hver. Den ideelle innstillingen vil avhenge av skjermen og øynene dine, så vær så snill å eksperimentere. Du kan også klikke på "Tilpasset skalering" og angi en tilpasset prosentverdi mellom 100% og 500% herfra, men Microsoft anbefaler at du velger en av standardvalgene i listen for maksimal kompatibilitet med applikasjoner.
MERK: Hvis du har problemer med å justere disse innstillingene, vil du kanskje sjekke ut denne artikkelen. Noen programvare kan forstyrre Windows 'skaleringsinnstillinger.
Endringen vil skje umiddelbart. Noen eldre programmer vil imidlertid ikke merke endringen før du logger deg ut av Windows og logger deg på igjen.

Overstyr system DPI-skalering for et program med uklare skrifttyper
Noen desktopprogrammer fra tredjeparter vil ha uklare skrift og ser dårlig ut når du aktiverer DPI-skalering. Dette skyldes at Windows bare blåser dem opp for å vises større - det er som om du zoomet inn i et bilde. Bildet ser ut som større og mer lesbart, men blurrier.
Teoretisk gjelder dette bare for "eldre" applikasjoner som ikke er klar over DPI-skalering. I praksis gjelder dette problemet fortsatt for mange vanlige stasjonære applikasjoner, inkludert Steam.
For å fikse dette problemet kan du justere DPI-skaleringsinnstillingene for et enkelt program som ikke fungerer bra. For å gjøre det, høyreklikk snarvei på skrivebordsprogrammet og velg Egenskaper. Hvis applikasjonen er på oppgavelinjen, høyreklikker du på oppgavelinjeikonet, høyreklikker programmets navn og velger Egenskaper.


- applikasjon: Windows vil forlate programmet alene. Dette vil deaktivere DPI-skalering for programmet helt, og det vil virke lite, men ikke uklart. Dette alternativet ble tidligere kjent som "Deaktiver visningskalering på høye DPI-innstillinger", og det gjør det samme.
- System: Windows vil bruke sin normale oppførsel. Programmer som ikke respekterer system DPI-innstillinger, blir "bitmap strukket" for å vises større, slik at de er lettere lesbare, men vil ofte bli uklare. Dette er standard oppførsel.
- System (forbedret): Windows skal skalere applikasjoner på en mer intelligent måte. Dette alternativet vil resultere i skarp tekst og noen andre elementer i applikasjoner som normalt vil bli uklare med normal systemskalering. I Creators Update fungerer dette bare med GDI-baserte applikasjoner. Denne nye funksjonen er hvorfor Enhetsbehandling og andre systemverktøy til slutt ikke har uskarpt tekst i Creators Update.
Etter å ha valgt ditt foretrukne alternativ, klikk "OK". Du må lukke programmet hvis det kjører og starte det igjen for at endringene skal tre i kraft.
Hvis du ikke er sikker på hvilket alternativ du vil bruke, for eksempel hvis du ikke er sikker på om utvikleren brukte GDI (Windows Graphical Device Interface) for et skrivebordsprogram, kan du prøve å prøve forskjellige innstillinger. Lukk programmet og åpne det etter at du har endret innstillingene dine for å se hva som fungerer best for det programmet.
For eksempel, for Steam fungerer ikke "System (Enhanced)" -skalering riktig. Dampen vil bli uklar, selv om du velger dette alternativet.Du må velge mellom "Application" -skalering som gjør at damp vises skarp, men liten, eller standard "System" -skalering som gjør at damp vises stort, men uklart.