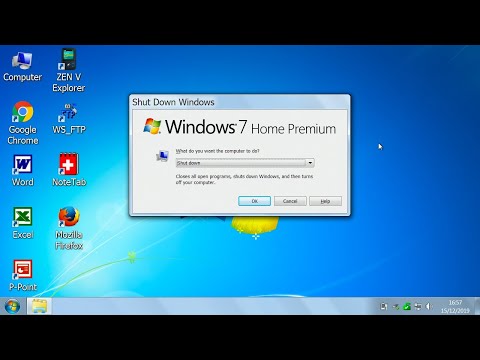Hvis du er ute etter et verktøy som kan analysere og feilsøke dine problematiske Wi-Fi-nettverk, er Xirrus Wi-Fi Inspector det riktige programmet som skal brukes. Det er gratis kraftig programvare for overvåking av Wi-Fi-nettverk.
Xirrus Wi-Fi Inspector

Egenskaper
Det er mange funksjoner knyttet til Xirrus Wi-Fi Inspector. Noen av disse er som følger:
- Enkelt brukergrensesnitt så enkelt å forstå og bruke
- Dynamisk radar for å vise Wi-Fi-nettverk og deres avstand
- Du kan få detaljinformasjonen om alle lokale nettverk
- For feilsøking er det tre typer test der - Tilkobling, Hastighet og Kvalitet
- Realtidskurve av signalstyrke
- Du kan direkte koble til og koble fra til Wi-Fi-tilkobling
- Du kan aktivere / deaktivere Wi-Fi-adapter
Bruk av Xirrus Wi-Fi Inspector
Det er flere scenarier hvor du kan bruke denne programvaren:
- Man kan søke etter Wi-Fi-nettverk ved hjelp av Xirrus Wi-Fi Inspector
- Feilsøk Wi-Fi-nettverksproblemer
- Finn Wi-Fi-enheter
- Bekreft Wi-Fi-dekning
- Oppdag rogue APs
- Formålet med Wi-Fi-antenner og Wi-Fi-utdanning
Slik overvåker det Wi-Fi-nettverk
Arbeidet med søknaden er ganske enkelt å forstå og bruke. Hvis du kan se brukergrensesnittet til programvaren, vil du finne at det er fire blokker på toppen under Hjemmemenyen som forlater Hjelp-blokken. Den detaljerte beskrivelsen av hver blokk og tilhørende alternativer er gitt nedenfor:

1. Oppsett: Alternativer som du finner under Layout, er som følger:
Radar: Radar viser deg den dynamiske visningen av Wi-Fi-nettverkene i lokalområdet. Du kan se prikken som tilsvarer det bestemte Wi-Fi-nettverket, med navnet som vises inne i radarsirkelen. Du kan også se avstanden til nettverket fra radarsenteret, avhengig av Wi-Fi-signalstyrken. Dette vil hjelpe deg med å overvåke Wi-Fi.

- Historie og nettverk: Så snart du klikker på dette alternativet, vil det vise deg alle nettverkene med den nåværende nettverkssignalstyrken. Her kan du se all informasjon relatert til nettverkene som nettverksmodus, frekvens etc.
- Historie: Dette vil vise signalstyrken til den aktive nåværende Wi-Fi-tilkoblingen.

nettverk: Nettverket vil bare vise deg hele nettverket og tilhørende informasjon.

Vis alt: Når du klikker på Vis alle, vil det vise deg Radar, Tilkobling, Nettverk og Signalstyrke sammen i et enkelt hovedvindu. Her viser "Connection" -vinduet detaljene for den nåværende Wi-Fi-tilkoblingen som inneholder trådløs informasjon og adresseinformasjon.

2. tester: Xirrus Wi-Fi Inspector har tre innebygde tester som kan hjelpe deg med feilsøking og karakterisering av Wi-Fi-tilkoblingen. Så snart du klikker på noen av disse tre testene - Tilkobling, Hastighet og Kvalitet, vil det ta deg til deres relative side og vise deg testresultatene. Dette vil best hjelpe deg med å overvåke Wi-Fi og diagnostisere hvis det oppstår et problem.
3. Polling: Polling brukes til å bestemme oppdatert informasjon om det lokale nettverket. Standardverdien er 5 sekunder, men hvis du vil få den umiddelbare meningsmålingen, kan du bruke Oppdater knappen. Du kan stoppe avstemningen, men klikk på Stopp-knappen.
4. innstillinger: For å endre programinnstillingen klikker du på Innstillinger-knappen fra menyen. Så snart du er ferdig med innstillingene, klikk på OK. Du kan også eksportere de nåværende nettverkene til en.csv-fil ved å klikke på 'Eksporter nettverk'.

Krav
Det er noen krav du må huske på før du begynner å bruke dette programmet. Disse er oppført nedenfor:
- Støttet operativsystem: Windows 8, Windows 7, Windows Vista, Windows XP SP2
- Wi-Fi-adapteren skal være innebygd eller ekstern
- Du må ha Adobe Flash Player installert på systemet for å kjøre hastighetstesten.
- Microsoft. NET Framework 2.0 eller nyere
Xirrus Wi-Fi Inspector er en fin programvare som lar brukere overvåke nettverk og få detaljert informasjon om hver av dem. Bare besøk nedlastingsside å laste ned freeware. Det vil ikke ta mye tid å laste ned da den totale størrelsen på programvaren er bare i få MB-er. Du vil bli pålagt å gi ut navn og e-post-ID, men!