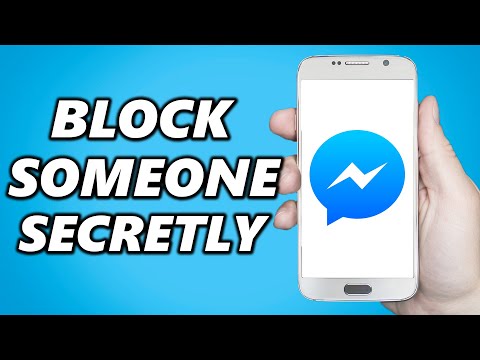Du kan bruke Disk Management-verktøyet til å endre størrelse, opprette, slette og formatere partisjoner og volumer, samt endre stasjonsbokstaver - alt uten å laste ned eller betale for annen programvare.
Tilgang til Diskhåndtering
Den raskeste måten å starte Disk Management-verktøyet, er ved å trykke Start, skrive "partisjon" i søkeboksen, og deretter klikke på "Opprett og format harddiskpartisjoner" -alternativet som kommer opp.


MerkTeknisk sett er volumer og partisjoner litt annerledes. En partisjon er plass som er satt til side på en disk skilt fra det andre rommet på den disken. Et volum er en partisjon som er formatert med et filsystem. For det meste skal vi snakke om mengder i denne artikkelen, selv om vi kanskje nevner partisjoner eller ikke-allokert plass hvor disse vilkårene er aktuelle.
Slik endrer du størrelsen på et volum
Av og til må du kanskje endre størrelsen på et volum. For eksempel kan det hende du må ha en disk med et stort volum, og deretter bestemme at du vil gjøre det i to separate volumer. Du kan gjøre det ved å krympe eksisterende volum og deretter bruke frigjort plass for å lage et nytt volum. Eller kanskje ble disken din delt inn i to volumer, men du slettet en av dem. Du kan da forlenge det eksisterende volumet til det nylig frigjorte rommet for å lage et stort volum.
Krymp et volum
Høyreklikk et volum i hver rute og velg alternativet "Krymp volum".

I eksemplet nedenfor krymper vi tomt (ingen data lagret på den) 1 TB volum med ca. 500 GB. Legg merke til at vinduet viser totalstørrelsen til det aktuelle volumet, og ledig plass du har til å krympe (som i tilfelle av vårt tomme volum er nær totalstørrelsen). Det eneste alternativet du har er hvor mye du vil krympe volumet med andre ord mengden ufordelt plass som vil bli igjen etter krymping. Vinduet viser også den totale nye størrelsen på det nåværende volumet etter at du har krympet det med hvor mye du velger.


Utvid et volum
Du kan kun utvide et volum hvis det har ufordelt plass til høyre for det på samme disk. Windows kan ikke utvide en grunnleggende partisjon til venstre, du trenger en tredjeparts programvare for det.
For å utvide et volum, høyreklikk på det eksisterende volumet (som ikke har allokert plass til høyre), og klikk deretter på «Utvid volum».




Lag et nytt volum
Hvis du har krympet en partisjon - eller har ufordelt plass på en disk uansett grunn - du kan bruke ledig plass til å lage et ekstra volum. Bare høyreklikk inne i ikke-allokert plass og velg alternativet "Ny enkel volum".




Et eksempel på dette ville være hvis du planla å installere et nytt operativsystem i det nye volumet, slik at du kan dobbelstart din PC i forskjellige operativsystemer. I så fall vil du kanskje la det nye operativsystemet formatere stasjonen under installasjonen.
Ellers, fortsett og formater disken, velg et filsystem som skal brukes, og tilordne en volumetikett. Klikk på "Neste" når du er klar.



Slik sletter du et volum
Noen ganger må du kanskje slette et eksisterende volum. En god grunn til dette er hvis du ikke lenger bruker volumet. Ved å slette den, returnerer du den plassen til det ufordelte bassenget, og du kan deretter bruke det til å forlenge et eksisterende volum. Riktig advarsel: Ved å slette et volum slettes også alle dataene på det volumet, så sørg for at det er tomt eller sikkerhetskopiert før du fortsetter.
Høyreklikk volumet i begge ruter i vinduet Diskbehandling, og velg deretter "Slett volum" -alternativet.



Slik endrer du et volums stasjonsbrev
Hvis du noen gang har ønsket å omorganisere stasjonsbokstaver for dine forskjellige volumer, er Disk Management-verktøyet stedet å gå. Kanskje du bare vil ha alle dine viktigste harddisker gruppert sammen, eller kanskje du vil bruke et bestemt brev for en bestemt stasjon.
Høyreklikk et hvilket som helst volum og velg alternativet "Endre stasjonsbokstav og -baner".




Slik sletter eller formaterer et volum
Du kan også bruke Diskhåndtering til å formatere et volum. Bruke Disk Management for å gjøre dette, gir alle de samme alternativene som det vanlige formatverktøyet du får tilgang til via File Explorer, så det du vil bruke er opp til deg, uansett hva du vil bruke. Du kan formatere et volum om volumet allerede er formatert eller ikke. Bare vær oppmerksom på at du vil miste alle dataene når du formaterer et volum.
Høyreklikk et volum og velg "Format" -alternativet.



Diskhåndteringsverktøyet er ikke så prangende som noen tredjepartsverktøy - faktisk ser det fremdeles ut som noe fra Windows 2000 - men det blir jobben gjort. Tredjepartspartisjonshåndterere inkluderer noen ganger mer avanserte funksjoner, som å lage oppstartbare disker, gjenopprette informasjon fra skadede volumer, og muligheten til å forlenge volumer til ikke-allokert plass til venstre for volumet. Så, hvis du trenger noen av disse funksjonene, kan det være verdt å ta en titt rundt. Populære valg inkluderer EaseUS og GParted.