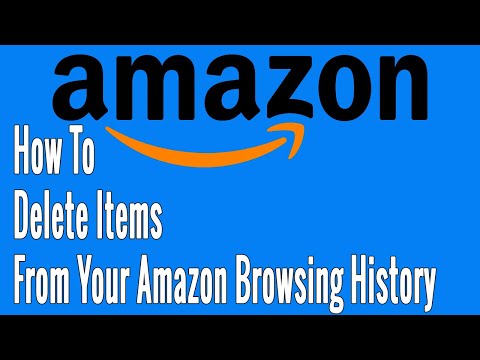Kindle-kompatible filformater
Før du begynner, må du kontrollere at bøkene dine er i riktig format. Kindle støtter Amazons Kindle Package Format, samt.mobi,.azw3, vanlig tekst.txt og rik tekst.rtf, Adobe PDF og Words standard.doc og.docx-filer. Hvis din DRM-gratis ebook ikke passer inn i en av disse kategoriene, kan du bruke et verktøy som Caliber for å konvertere det til noe mer kompatibelt (mer om det på litt).
Last inn bøker direkte over USB

Overfør bøker over luften med Amazons "Send til Kindle" Desktop App
Amazon lar brukere sende kompatible ebook og dokumentere filer fra Windows og MacOS-skrivebord til deres Kindle-enheter via Wi-Fi eller "Whispernet" 3G-innstillingen i noen premium Kindle-modeller. Gå til denne siden og last ned programmet, og installer det på skrivebordet.
Når programmet kjører, blir du bedt om å logge på med din Amazon-kontobruk, hvilken som helst som er koblet til din tenne.




Send bøker ved hjelp av e-postklienten din
Hver Kindle-enhet og app har en egendefinert e-postadresse tildelt av Amazon. Den er ikke designet for konvensjonell e-postbehandling, men du kan sende kompatible filer til den e-postadressen, og Amazon vil automatisk laste ned filene til den relevante Kindle.
For å finne e-postadressen du leter etter, gå til siden Administrer innhold og enheter på din Amazon-konto. Klikk kategorien "Enheter", finn enheten du vil bruke, og klikk deretter "…" -knappen til venstre for oppføringen.


Organiser, konverter og overfør bøker ved hjelp av kaliber
Vi har dekket Caliber før: Det er en utmerket tredjeparts suite for å lage og administrere e-bøker. Her er et uttømmende blikk på alt du kan gjøre med programmet, men hvis du vil ha bøker på en Kindle (som Caliber kan gjøre automatisk med filkonvertering og overføring), følg disse enkle trinnene.
Fra hovedgrensesnittet klikker du på Legg til bøker, og naviger deretter til mappen og filen du vil sende, og velg den. Sett inn din tenne på PCen, høyreklikk bokfilen i Kaliber og klikk "send til enhet", og deretter "Send til hovedminne." Filen vil bli flyttet til tenne, og om nødvendig konvertert til en kompatibel filformat samtidig.