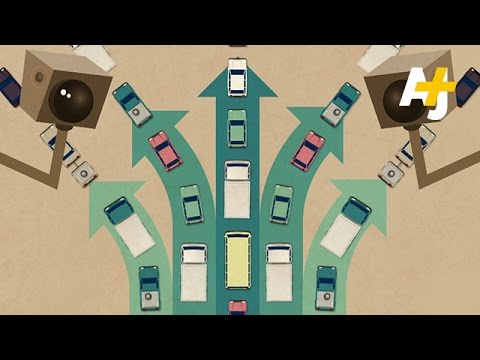Skjermopptak kan være nyttig til tider, spesielt når du trenger å ta opp en video for å laste opp til YouTube, og dele den med andre for å vise frem dine ferdigheter. Det er mange applikasjoner tilgjengelig for alle større operativsystemer som har muligheten til å ta opp skjerm, men ikke med webkamera feed. Det er hvor ScreenFaceCam står fra hverandre.

ScreenFaceCam
Når du laster ned applikasjonen og installerer den, blir du møtt av et tomt vindu. Vinduet viser en meny øverst i venstre hjørne av den. Menylinjen inneholder alternativer for gratis skjermopptakingsverktøy. For eksempel viser kategorien 'Cam and Mic' alle lydkilder og webkameraer som er koblet til systemet. Du kan gjøre et passende valg og fortsette.


- Høyeste kvalitet
- Høy kvalitet
- Medium kvalitet
- Lav kvalitet


ScreenFaceCam ulemper
- Ingen nøkkelstøtte
- Ingen systembakken integrering støtte
- Annonse-støttet program, viser en "screenfacecam.com" -logoen i nedre venstre hjørne av dataskjermen.
Mangler til side, ScreenFacecam kommer i kombinasjon med den gratis Windows Movie Maker-programvaren fra Microsoft, ideell for å lage skjermbilder av Windows-datamaskinen og laste dem opp til Facebook. Forfatter av programmet hevder å fjerne uoverensstemmelser, fikse feil og introdusere nye funksjoner i neste gratis versjon av programmet for å gjøre det bedre for bruk.