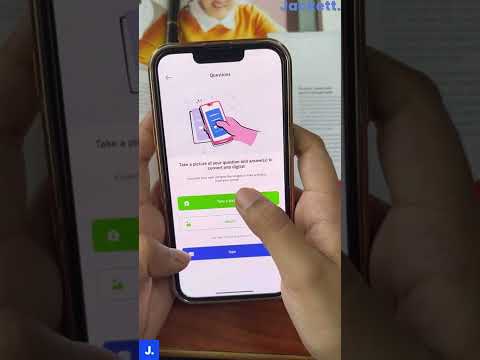Windows 8 har innarbeidet mange endringer og har gjort noen oppgaver veldig enkle. For eksempel har den innført en enkel måte som brukere kan oppdage de enhetene som er koblet til og inneholdt i PCen. Så, du kan oppdage nærliggende enheter automatisk og gjøre dem tilgjengelige for bruk.
Når vi kommer til det, vet vi allerede hvordan du skal sette opp en skriver og få en utskrift når du er i skrivebordsmiljøet, men utskrift fra Metro Style-appene har endret seg. Det har blitt en vanlig oppgave som kan håndteres ved hjelp av enhetens sjarm som tilbys, appene støtter utskrift.
Skriv ut e-post fra Mail App i Windows 8
Applikasjonsapps for t-bane-stil lar brukerne også få tilgang til forskjellige utskriftsegenskaper og håndterer mange vanlige alternativer, for eksempel papirstørrelse og tosidige innstillinger, Utskriftsutgangsmodus, osv., Men med et endret format.
Som nevnt tidligere, støtter ikke alle appene i Windows 8 utskrift, et eksempel - Mail App. For å få en utskrift av en viktig post må du lagre det som et dokument i dokumentmappen og deretter skrive ut det.
Du kan utføre prosessen ved å bruke hurtigtaster. La oss se hvordan.
Trykk på Win Key + C i kombinasjon for å hente sjarmen og velg Start.




I løpet av sekunder vil du få et varsel - Fil lagret i dokumentmappen.


Relaterte innlegg:
- Windows 10 Mail App tips og triks
- Skriv ut dokumenter og bilder fra Windows Phone
- Windows 10 Mail app gjennomgang
- Innstillinger for Windows 10-enheter: Endre skrivere, Bluetooth, Mus, etc, innstillinger
- Hvordan skrive ut liste over filer i mappen i Windows 8